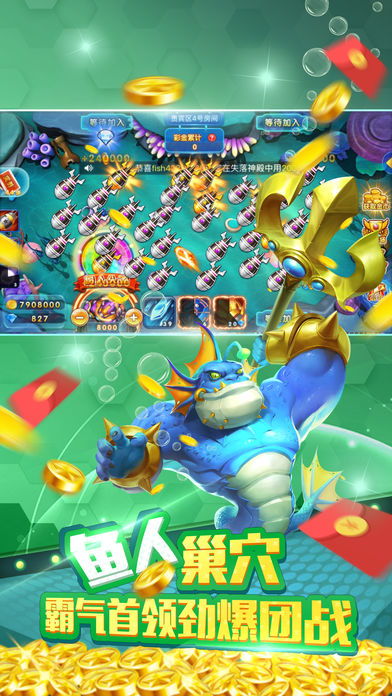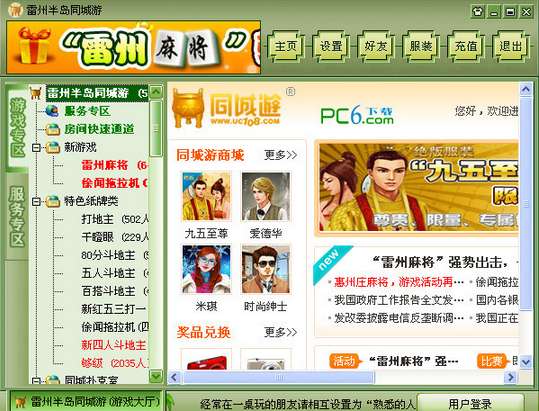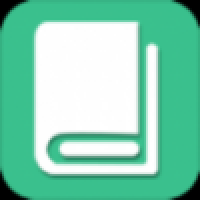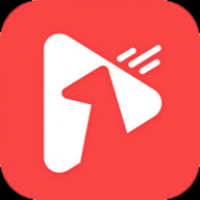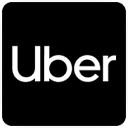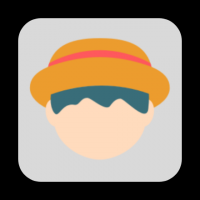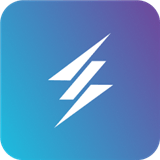更改系统盘大小,优化磁盘使用效率
时间:2025-04-20 来源:网络 人气:
亲爱的电脑小伙伴,你是否也有过这样的烦恼:C盘空间不够用,而其他盘却闲置着?别急,今天就来教你一招,轻松更改系统盘大小,让你的电脑焕然一新!
一、了解系统盘
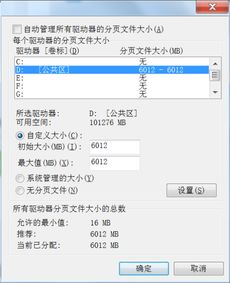
在开始我们的冒险之前,先来认识一下系统盘。系统盘,也就是C盘,它是存放操作系统和重要文件的“心脏”。想象如果C盘空间不足,就像心脏不够强壮,电脑就会“生病”哦!
二、工具准备
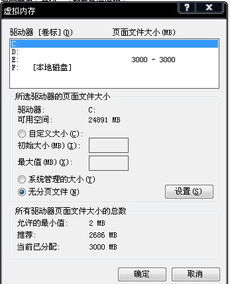
要更改系统盘大小,我们需要一个强大的助手——磁盘分区工具。市面上有很多优秀的工具,比如老毛桃U盘启动盘、傲梅磁盘分区助手、DiskGenius等。这里我们以老毛桃U盘启动盘为例,因为它简单易用,适合新手。
三、操作步骤

1. 制作启动U盘:首先,你需要准备一个空的U盘,并使用老毛桃U盘启动盘制作工具将其制作成启动U盘。
2. 启动电脑:将制作好的U盘插入电脑,重启电脑并按住启动快捷键(通常是F2、F12或DEL键),进入BIOS设置,将U盘设置为第一启动设备。
3. 进入老毛桃PE系统:重启电脑后,电脑会从U盘启动,进入老毛桃PE系统。
4. 打开分区助手:在老毛桃PE系统中,找到并打开分区助手(无损)。
5. 选择要调整的磁盘:在分区助手中,找到你的系统盘(通常是C盘),右键点击它。
6. 调整分区大小:在弹出的菜单中选择“调整/移动分区”。你可以看到C盘的容量和未分配空间。将鼠标移到未分配空间上,右键点击,选择“合并分区”。
7. 合并分区:在合并分区窗口中,勾选C盘,然后点击“确定”。这时,C盘的容量就会增加。
8. 保存并退出:完成以上步骤后,点击“提交”保存更改,然后重启电脑。
四、注意事项
1. 备份重要数据:在更改系统盘大小之前,一定要备份重要数据,以免丢失。
2. 谨慎操作:在调整分区大小过程中,一定要谨慎操作,避免误操作导致数据丢失。
3. 兼容性:不同版本的操作系统和磁盘分区工具可能存在兼容性问题,请选择合适的工具。
4. 安全:在操作过程中,请确保电脑处于安全状态,避免意外断电。
五、
通过以上步骤,你就可以轻松更改系统盘大小了。这样一来,你的电脑就能拥有更多的空间,运行更加流畅。快来试试吧,让你的电脑焕发新生!
教程资讯
教程资讯排行