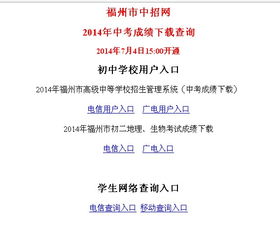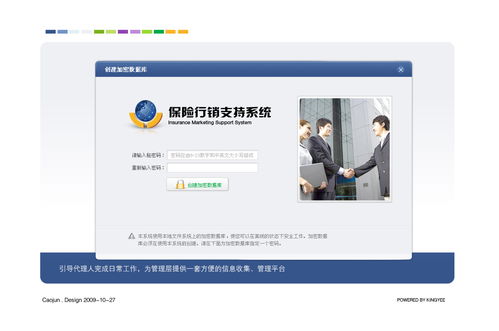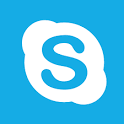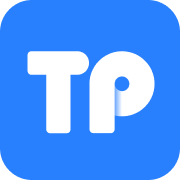更换ssd装系统,SSD硬盘安装系统全攻略
时间:2025-04-19 来源:网络 人气:
亲爱的电脑小伙伴们,你们有没有想过,给电脑换一个“新心脏”——固态硬盘(SSD),让它瞬间变身“闪电侠”?没错,今天咱们就来聊聊这个热门话题:更换SSD后,怎么装系统,让你的电脑焕然一新!
一、SSD,你值得拥有
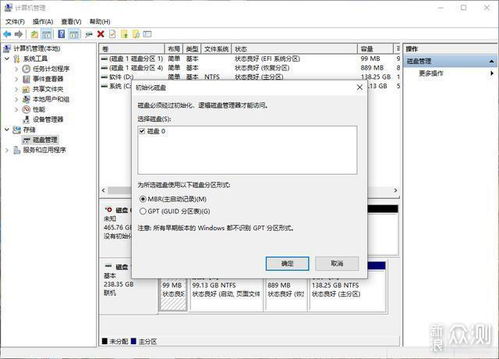
先来聊聊为什么SSD这么火。传统的机械硬盘(HDD)就像一个慢吞吞的老先生,而SSD就像一个活力四射的年轻人。换上SSD,你的电脑启动速度、文件读写速度都能得到质的飞跃,就像给电脑装了个加速器,让你瞬间告别等待的烦恼。
二、更换SSD,轻松几步走
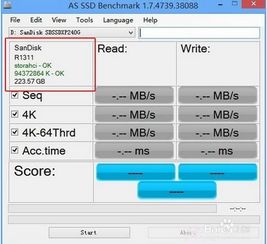
1. 购买SSD:首先,你得去网上或者实体店挑选一款适合自己的SSD。别急,现在市面上的SSD品牌和型号琳琅满目,从三星、西部数据到英特尔,总有一款是你的菜。
2. 备份重要数据:在更换SSD之前,别忘了备份你的重要数据,比如照片、视频、文档等。这可是防止数据丢失的“保险箱”哦!
3. 拆装硬盘:打开电脑,小心翼翼地拆下原来的硬盘。注意,这里要特别小心,别让静电破坏了你的硬盘。
4. 安装SSD:将SSD按照原来的位置安装好,别忘了连接电源线。
5. 连接启动盘:制作一个启动U盘,里面装上系统安装盘。将U盘插入电脑的USB接口。
6. 设置启动顺序:进入BIOS设置,将U盘设置为第一启动设备。
三、安装系统,轻松搞定
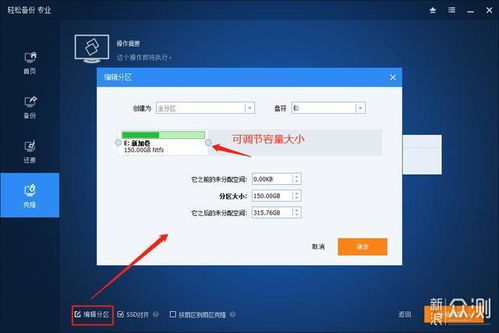
1. 启动电脑:重启电脑,按照提示操作,选择从U盘启动。
2. 选择安装方式:进入系统安装界面,选择“自定义(高级)”安装。
3. 分区:在这里,你可以选择将SSD分成多个分区,或者直接将整个SSD作为C盘。根据个人需求选择。
4. 格式化:选择C盘,点击“格式化”按钮。
5. 安装系统:等待系统安装完成,重启电脑。
6. 安装驱动程序:根据需要安装相应的驱动程序,比如显卡驱动、网卡驱动等。
7. 安装软件:安装你需要的软件,比如办公软件、游戏等。
四、SSD装系统,注意事项
1. 4K对齐:为了充分发挥SSD的性能,建议进行4K对齐。在安装系统时,选择“GPT分区”格式,并勾选“4K对齐”。
2. 开启AHCI:在BIOS中开启AHCI模式,可以提高SSD的性能。
3. 选择合适的文件系统:Windows系统推荐使用NTFS文件系统,它支持大文件存储,且安全性较高。
4. 定期检查磁盘健康:使用Windows自带的磁盘检查工具,定期检查SSD的健康状况。
五、
更换SSD装系统,其实并没有想象中那么复杂。只要按照以上步骤操作,你就能轻松给电脑换上“新心脏”,让它焕发出新的活力。快来试试吧,让你的电脑成为你的得力助手!
相关推荐
教程资讯
教程资讯排行