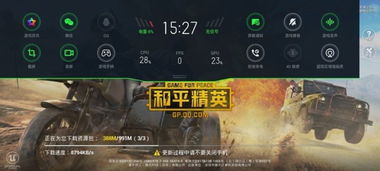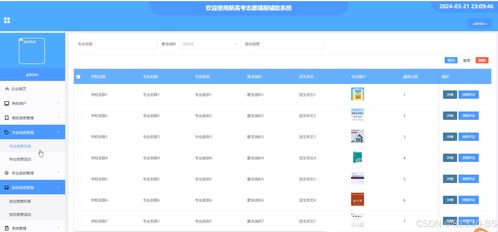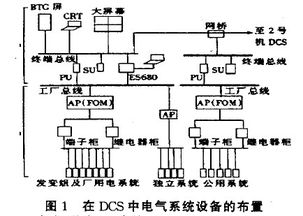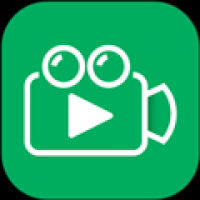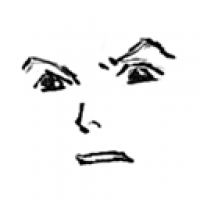玩游戏显卡怎么设置,解锁最佳游戏体验的秘籍
时间:2025-04-18 来源:网络 人气:
亲爱的游戏迷们,你是否在为游戏画面卡顿、帧数不稳定而烦恼?别担心,今天我要给你带来一份超详细的显卡设置攻略,让你的游戏体验瞬间起飞!
一、显卡设置大揭秘:开启你的游戏加速器
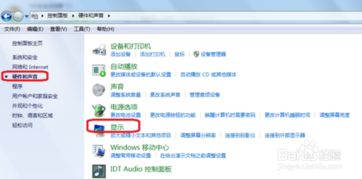
1. 打开显卡设置:右键点击桌面空白处,选择“Radeon设置”或“NVIDIA控制面板”,这是显卡设置的入口。
2. 进入游戏设置:在显卡设置中,找到“游戏”选项,这里可以调整所有游戏内的相关设置。
3. 调整全局游戏设置:在全局设置中,你可以配置所有游戏内的相关设置。如果你想要针对某个特定游戏进行设置,也可以选择单独设置。
4. 关闭形态过滤、等待垂直刷新和三重缓冲:这三个选项可能会降低游戏性能,所以建议关闭它们。
5. 帧数目标控制:如果游戏帧数波动较大,可以开启“帧数目标控制”选项,并将其设置为60帧或其他适合的值,以稳定游戏帧数。
6. 调整纹理过滤质量:将纹理过滤质量调整到最低,以降低显卡负担,提高游戏性能。
7. 优化着色器和镶嵌模式:将着色器高速缓存和镶嵌模式都调整为“AMD优化”,以进一步提高游戏性能。
二、游戏独显模式:独享高性能
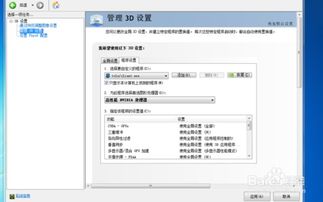
1. 设置游戏使用独显:右键点击游戏图标,选择“使用图形处理器运行”,然后在下拉菜单中选择“高性能NVIDIA处理器”或“高性能AMD处理器”。
2. 设置显卡属性:在显卡控制面板中,找到“3D应用程序设置”,然后添加你的游戏,确保在运行游戏时自动切换到独显。
3. 切换显卡模式:在游戏过程中,如果需要切换显卡模式,可以右键点击桌面空白处,选择“NVIDIA控制面板”或“AMD Radeon设置”,然后在“电源管理”选项中调整显卡模式。
三、Windows 10显卡设置:优化你的游戏环境

1. 使用NVIDIA控制面板或AMD Radeon设置:安装官方驱动程序,利用它们提供的控制面板来调整设置。
2. 调整视觉效果:在系统属性中,选择“性能”下的“设置”,选择“调整为最佳性能”以获得更高的帧数。
3. 调整电源管理设置:在显卡控制面板中,找到“电源管理”选项,将设置调整为“首选最大性能”。
4. 更新显卡驱动程序:确保你的显卡驱动程序是最新的,以获得最佳性能和兼容性。
5. 使用游戏模式:在游戏中启动游戏模式,自动优化系统资源分配,提高游戏的响应速度和稳定性。
四、显卡设置注意事项
1. 根据游戏需求调整设置:不同的游戏对显卡的要求不同,所以要根据游戏的具体需求调整显卡设置。
2. 保持显卡散热:定期清理电脑内部灰尘,保持良好的散热效果,确保显卡稳定运行。
3. 注意系统兼容性:在调整显卡设置时,请务必注意系统的稳定性和兼容性,避免造成不必要的损失。
4. 定期更新显卡驱动:显卡驱动程序的更新可以带来性能提升和兼容性改善,所以要及时更新。
通过以上设置,相信你的游戏体验一定会更加流畅、更加精彩!快来试试吧,让你的游戏之旅更加畅快淋漓!
相关推荐
教程资讯
教程资讯排行