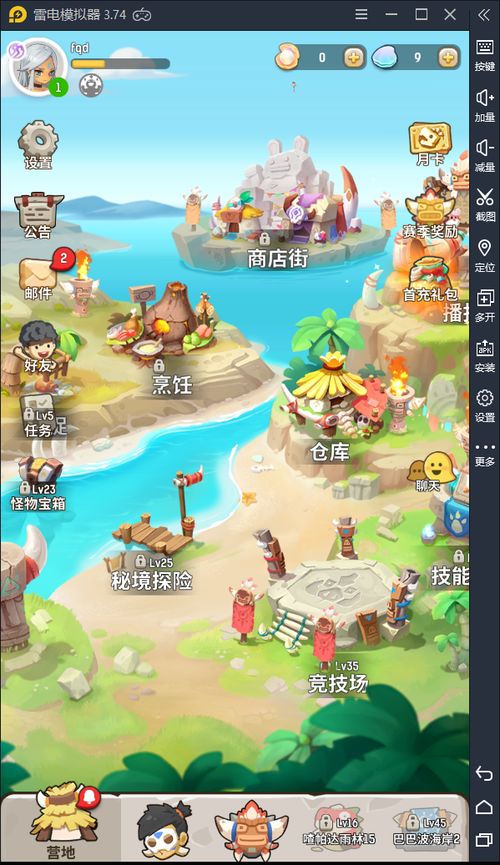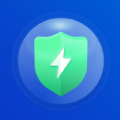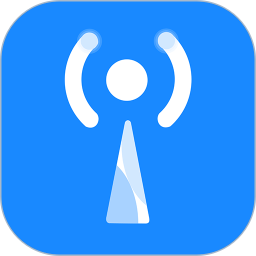格式化mac系统,轻松恢复系统至最佳状态
时间:2025-04-16 来源:网络 人气:
亲爱的Mac用户们,你是否曾因为系统卡顿、软件冲突等问题而烦恼不已?别担心,今天我要给你带来一个超级实用的技能——格式化Mac系统!没错,就是那个听起来有点吓人的操作,但只要掌握了正确的方法,它就能让你的Mac焕然一新,重拾速度与激情!
一、准备工作:工具与材料
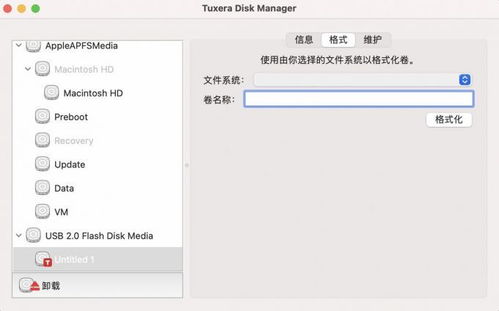
在开始之前,我们需要准备以下工具和材料:
1. 最新稳定版的Mac OS X系统:你可以通过App Store免费下载。
2. 一个8G容量的U盘:用于制作系统安装U盘。
3. Windows系统电脑:用于制作系统安装U盘。
二、制作系统安装U盘
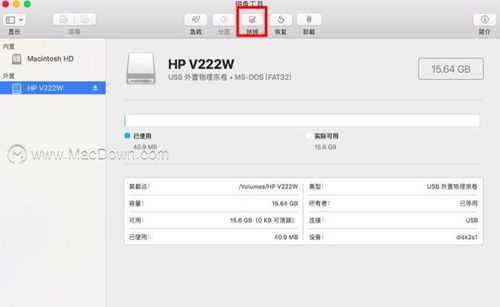
1. 在Windows系统电脑上,将U盘插入电脑。
2. 打开“我的电脑”,右键点击U盘,选择“格式化”。
3. 在格式化窗口中,选择“FAT32”文件系统,点击“开始”。
4. 格式化完成后,将U盘插入Mac电脑。
三、启动Mac电脑并进入恢复模式
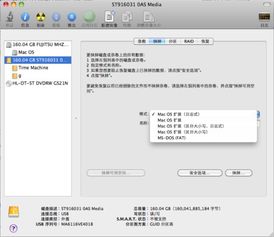
1. 关闭Mac电脑,插入系统安装U盘。
2. 按住Option键,然后同时按下电源键开机。
3. 在启动界面,选择黄色的U盘图标,点击箭头进入下一步操作。
四、选择操作系统语言
1. 在选择操作系统语言界面,选择“以简体中文作为主要语言”。
2. 点击“继续”。
五、进入磁盘工具
1. 在实用工具窗口中,点击“磁盘工具”。
2. 在磁盘工具界面左侧,选择要安装系统的硬盘。
六、格式化硬盘
1. 点击“分区”,选择“1个分区”。
2. 在格式选项中,选择“Mac OS扩展(日志式)”。
3. 点击“应用”。
4. 弹出提示窗口,显示“分区数据将被抹掉”,点击“分区”。
七、退出磁盘工具
1. 点击左上角关闭图标,退出磁盘工具。
八、重新安装Mac OS X
1. 返回实用工具,点击“重新安装Mac OS X”。
2. 进入安装向导,点击“继续”。
九、同意软件许可协议
1. 点击“同意”。
2. 点击已经分区的硬盘,比如“Macintosh HD”。
十、开始安装
1. 点击“安装”。
2. 执行系统安装准备,重启之后开始安装。
3. 安装过程大约需要20分钟至30分钟。
十一、完成安装
1. 系统安装完成后,自动重启。
2. 进入欢迎界面,点击“继续”进行Mac系统配置。
十二、注意事项
1. 在格式化硬盘之前,请务必备份硬盘上的重要数据,以免丢失。
2. 格式化硬盘会删除硬盘上的所有数据,包括系统文件和用户文件。
3. 在安装过程中,请确保Mac电脑连接到稳定的网络。
十三、
通过以上步骤,你就可以轻松地格式化Mac系统,让你的Mac焕然一新!当然,在操作过程中,一定要谨慎操作,以免造成数据丢失。希望这篇文章能帮助你解决Mac系统问题,让你的Mac电脑更加流畅、稳定!
相关推荐
教程资讯
教程资讯排行