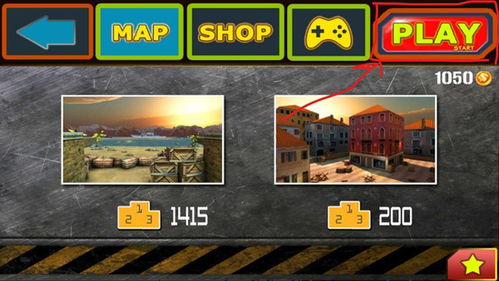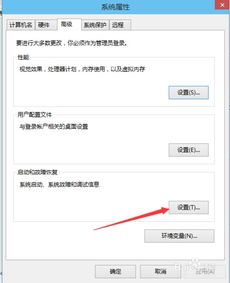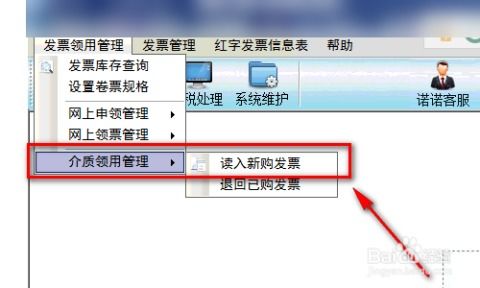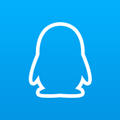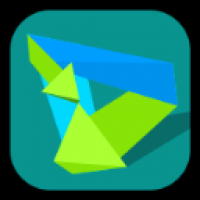富士通怎么装系统,轻松实现系统升级与修复
时间:2025-04-14 来源:网络 人气:
亲爱的电脑小白们,是不是觉得电脑突然变得像个不听话的小孩子,时不时地闹点小脾气?别担心,今天就来教你们怎么给这位“小捣蛋”洗个澡,也就是——富士通怎么装系统!别看它听起来有点复杂,其实只要跟着我一步步来,保证让你轻松上手,成为电脑小达人!
第一步:准备工具,就像给小猫准备鱼罐头
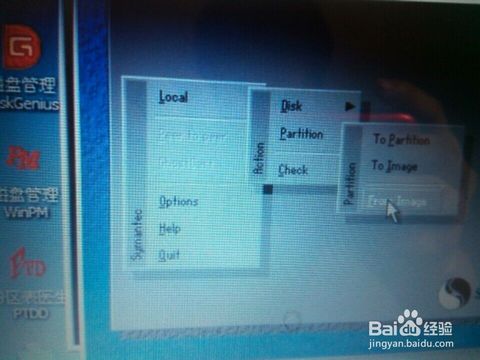
首先,你得准备一些小工具,就像给小猫准备鱼罐头一样,让它吃得开心。你需要:
1. 一个U盘,最好是8GB以上的,这样空间足够大,不会在装系统的时候闹出笑话。
2. 一个U盘启动盘制作工具,比如大白菜U盘启动盘制作工具,这个工具可以帮助你把U盘变成一个可以启动电脑的小助手。
3. 一个系统镜像文件,也就是你想要安装的系统的文件,比如Windows 10的ISO文件。
准备好这些,你就可以开始你的“电脑美容”之旅了。
第二步:制作启动盘,就像给小猫梳毛
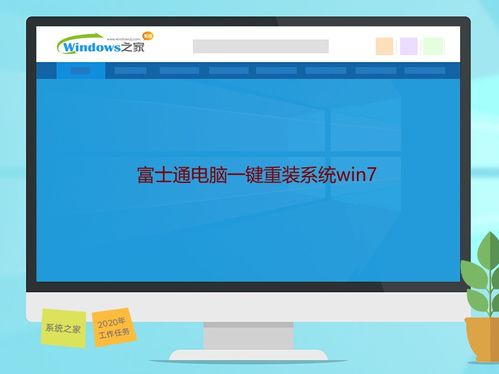
接下来,我们要给U盘梳个毛,也就是制作启动盘。具体步骤如下:
1. 下载并安装U盘启动盘制作工具。
2. 将U盘插入电脑,打开制作工具。
3. 选择ISO文件,也就是你的系统镜像文件。
4. 点击“制作启动盘”,然后等待制作完成。
制作完成后,你的U盘就变成了一个可以启动电脑的小助手了。
第三步:进入BIOS,就像给小猫喂食

现在,我们要让电脑知道,下次启动的时候,要先找U盘这个小助手。这就需要进入BIOS设置。
1. 重启电脑,在开机画面出现时,按下F2键(不同型号的电脑可能不同,请根据实际情况操作)。
2. 进入BIOS设置界面后,找到“Boot”选项。
3. 将“Boot Device Priority”中的第一项设置为“USB-HDD”,这样电脑就会先从U盘启动。
设置完成后,按F10保存退出,然后重启电脑。
第四步:安装系统,就像给小猫洗澡
现在,电脑已经知道要从U盘启动了,接下来就是安装系统的环节。
1. 重启电脑后,会进入一个菜单,选择“U盘启动”。
2. 进入系统安装界面后,按照提示操作,选择安装语言、分区方式等。
3. 等待安装完成,然后重启电脑。
恭喜你,现在你的电脑已经装好了新的系统,是不是觉得它变得焕然一新呢?
第五步:安装驱动,就像给小猫穿上新衣服
虽然系统已经装好了,但电脑可能还有一些功能没有完全启用,这就需要安装驱动。
1. 进入电脑的官方网站,找到你电脑型号的驱动程序。
2. 下载并安装驱动程序。
安装完成后,你的电脑就焕然一新了,各种功能都能正常使用。
怎么样,是不是觉得装系统其实并没有那么难呢?只要按照这些步骤,你也能轻松给电脑洗个澡,让它焕然一新!下次电脑再闹脾气,你就知道怎么对付它了。加油,亲爱的电脑小白们!
教程资讯
教程资讯排行