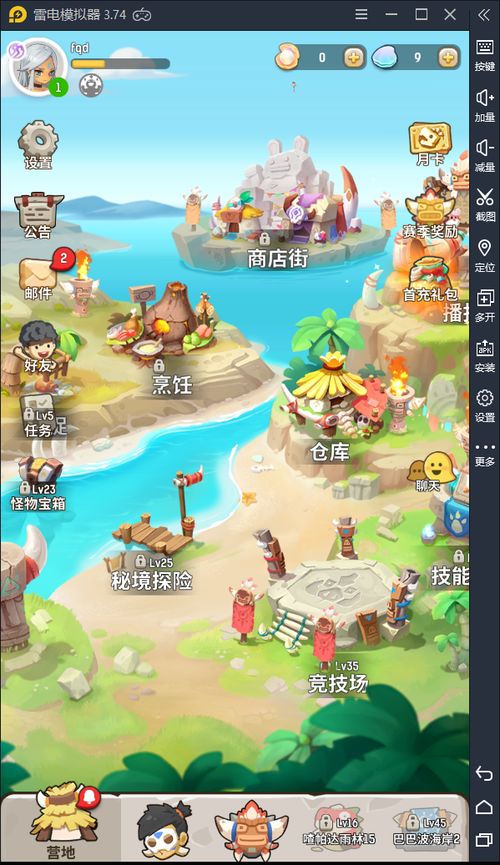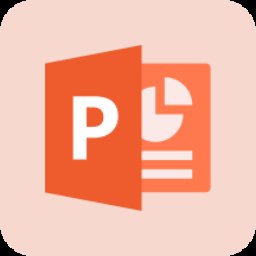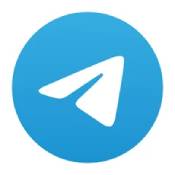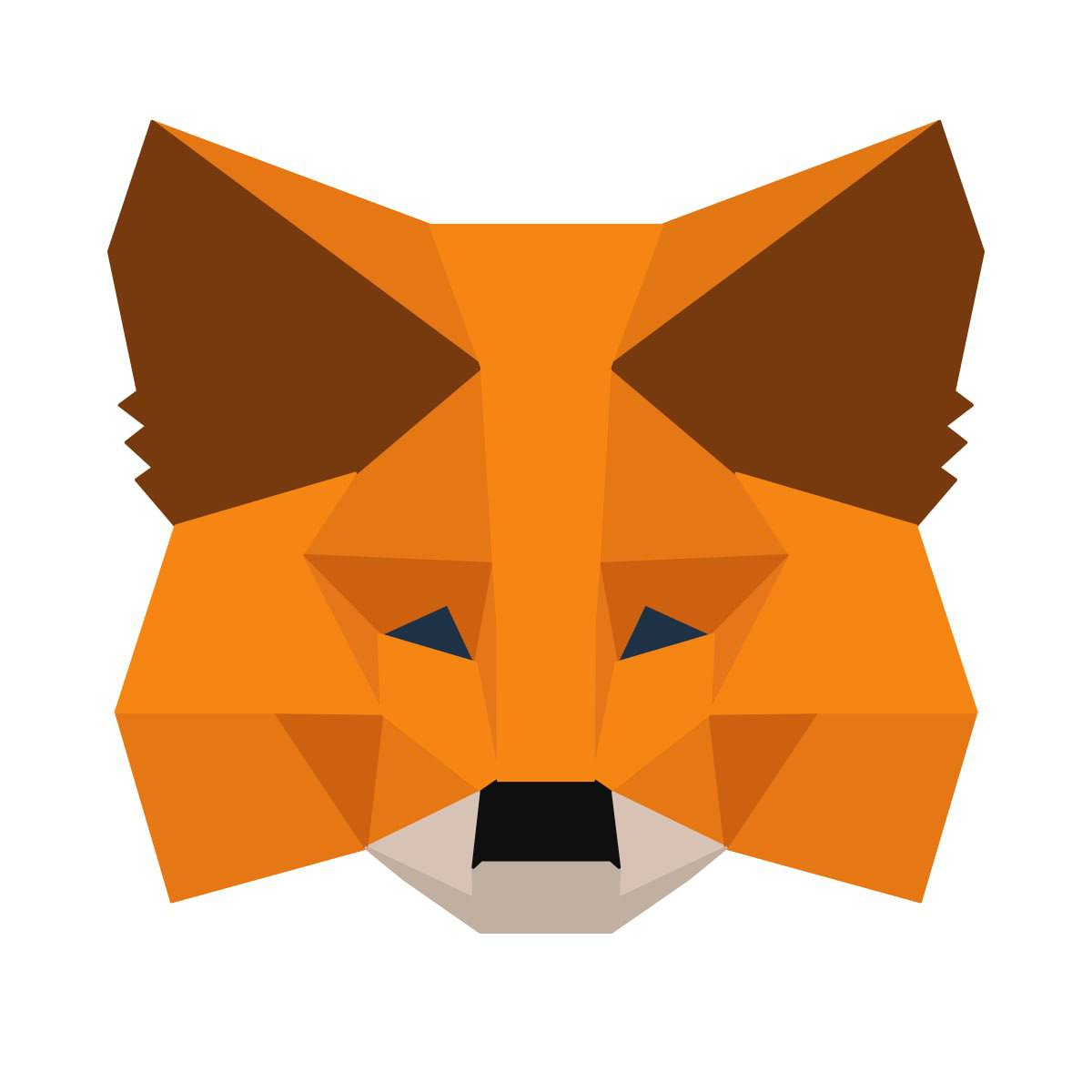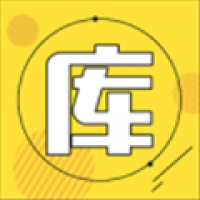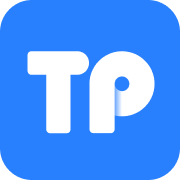飞行堡垒怎么装系统,华硕飞行堡垒系列电脑系统安装全攻略
时间:2025-04-13 来源:网络 人气:
亲爱的电脑小白们,是不是最近你的华硕飞行堡垒笔记本闹起了小脾气,系统卡顿得让你抓狂?别急,今天就来手把手教你如何给这小家伙来个“大变身”,让它重新焕发生机!没错,我们要聊的就是——飞行堡垒怎么装系统。
一、准备工作:装备齐全,信心满满
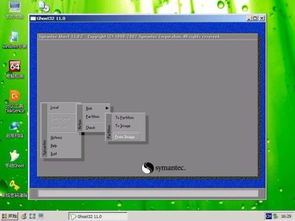
在开始这场系统大作战之前,咱们得先准备好武器装备。以下是你需要准备的东西:
1. U盘:至少8GB的容量,用来制作启动盘。
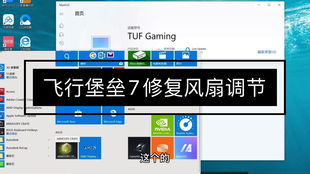
2. 系统镜像:下载你想要的Windows系统镜像文件,比如Windows 10。
3. 制作工具:比如大白菜U盘启动盘制作工具,或者老毛桃U盘启动盘制作工具。
准备好这些,你就可以信心满满地开始你的系统安装之旅了。
二、制作启动U盘:打造你的“系统战车”
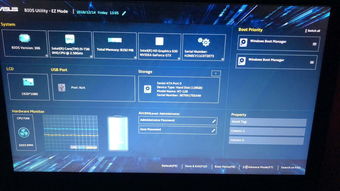
1. 下载制作工具:从网上下载你选择的U盘启动盘制作工具,安装并打开。
2. 插入U盘:将U盘插入电脑的USB接口。
3. 选择镜像文件:在制作工具中,选择你下载的系统镜像文件。
4. 开始制作:点击“开始制作”或类似的按钮,等待制作完成。
制作完成后,你的U盘就变成了一个可以启动电脑的“系统战车”。
三、进入PE系统:掌控全局
1. 重启电脑:将制作好的U盘插入电脑,重启电脑。
2. 进入启动菜单:在开机过程中,根据提示按相应的键(通常是F2或DEL)进入BIOS设置。
3. 设置启动顺序:在BIOS中,将U盘设置为第一启动设备。
4. 保存并退出:设置完成后,保存并退出BIOS。
重启电脑后,电脑会从U盘启动,进入PE系统。
四、安装系统:重装系统,轻松搞定
1. 选择安装方式:在PE系统中,选择“安装Windows”或类似的选项。
2. 选择安装分区:选择你想要安装系统的分区,比如C盘。
3. 开始安装:点击“下一步”或类似的按钮,开始安装系统。
安装过程中,电脑可能会重启几次,耐心等待即可。
五、安装驱动:让系统更完美
1. 进入系统:安装完成后,进入系统。
2. 安装驱动:打开设备管理器,查看是否有未安装的驱动程序。
3. 下载驱动:从网上下载相应的驱动程序。
4. 安装驱动:按照提示安装驱动程序。
安装完成后,你的华硕飞行堡垒笔记本的系统就焕然一新了!
怎么样,是不是觉得安装系统也没那么难呢?只要按照以上步骤,你就可以轻松给你的电脑换上新的系统,让它重新焕发生机。快来试试吧,让你的电脑焕发新的活力!
相关推荐
教程资讯
教程资讯排行