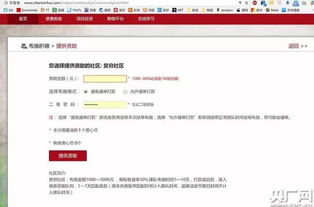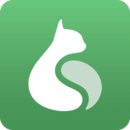格式化U盘系统,轻松实现高效存储与数据安全
时间:2025-04-13 来源:网络 人气:
亲爱的电脑小伙伴们,你们有没有遇到过这样的烦恼:U盘里乱糟糟的,文件找不到,还时不时地弹出“无法访问”的提示?别急,今天就来教你们怎么给U盘系统来个大变身——格式化!保证让你的U盘焕然一新,跑得比兔子还快!
一、U盘格式化前的准备
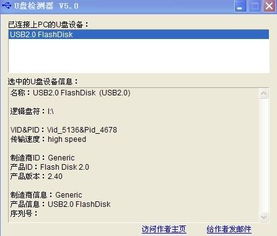
1. 备份重要文件:格式化U盘会删除所有数据,所以先备份重要文件是必须的。你可以选择云存储服务,比如Google Drive、OneDrive,或者直接复制到电脑硬盘上。
2. 确认U盘与电脑兼容:看看你的U盘接口是USB-A还是USB-C,确保电脑上有对应的接口。如果接口不匹配,可能需要转换器哦。
3. 选择合适的格式化工具:在Windows系统中,你可以使用“文件资源管理器”或“磁盘管理”进行格式化;在macOS上,则可以使用“磁盘工具”;Linux系统下,终端命令也能轻松搞定。
二、Windows系统格式化U盘
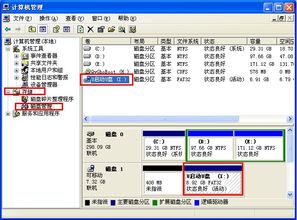
1. 插入U盘:把U盘插到电脑的USB端口。
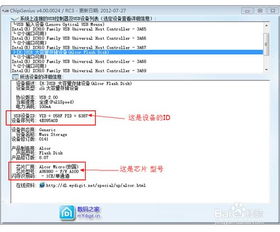
2. 打开文件资源管理器:点击任务栏左下角的“文件资源管理器”图标,或者按Win+E键。
3. 找到U盘:在文件资源管理器窗口中,找到你的U盘。
4. 右键点击U盘:右键点击U盘图标,选择“格式化”。
5. 选择文件系统:在格式化窗口中,选择文件系统类型,比如NTFS、FAT32等。NTFS适合大容量存储,而FAT32适合需要跨操作系统使用的U盘。
6. 分配单元大小:保持默认设置,或者根据需要更改。
7. 卷标:可以给U盘设置一个卷标(即名称),方便识别。
8. 开始格式化:点击“开始”按钮,确认格式化操作。格式化过程中,请不要拔掉U盘。
三、macOS系统格式化U盘
1. 插入U盘:把U盘插到电脑的USB端口。
2. 打开磁盘工具:在应用程序文件夹中找到实用工具文件夹,然后打开磁盘工具。
3. 选择U盘:在左侧的磁盘列表中找到你的U盘。
4. 点击抹掉:右键点击U盘,选择“抹掉”。
5. 选择格式:选择你想要的文件系统格式,比如Mac OS Extended (Journaled)、ExFAT等。
6. 卷标:给U盘设置一个卷标。
7. 点击抹掉:确认格式化操作。
四、Linux系统格式化U盘
1. 插入U盘:把U盘插到电脑的USB端口。
2. 打开终端:按下Ctrl+Alt+T打开终端。
3. 查看U盘信息:在终端中输入lsblk命令,查看U盘的设备名称(通常以sd开头)。
4. 格式化U盘:使用以下命令格式化U盘(替换/dev/sdX为你的U盘设备名称):
```
sudo mkfs.ext4 /dev/sdX
```
五、格式化U盘的注意事项
1. 格式化前备份:重要的事情说三遍!格式化前一定要备份重要文件,否则哭都没地方哭。
2. 选择合适的文件系统:根据你的需求选择合适的文件系统,比如NTFS适合大容量存储,FAT32适合跨操作系统使用。
3. 不要在格式化过程中拔掉U盘:否则可能会导致数据丢失或损坏。
4. 格式化后检查:格式化完成后,检查U盘是否正常工作。
5. 定期格式化:为了保持U盘性能,建议定期进行格式化。
亲爱的电脑小伙伴们,现在你们已经学会了如何给U盘系统来个大变身了,是不是觉得自己的电脑技能又提升了一个档次呢?赶紧试试吧,让你的U盘焕然一新,跑得比兔子还快!
教程资讯
教程资讯排行