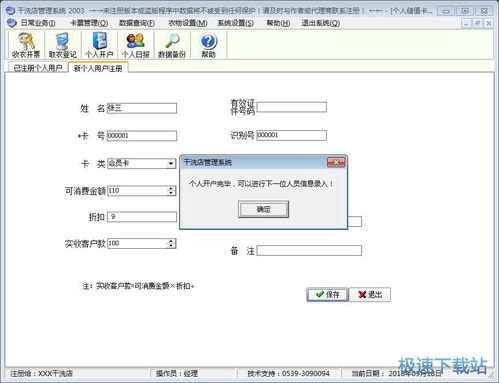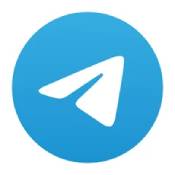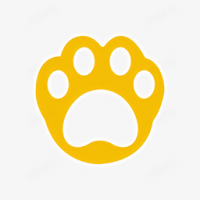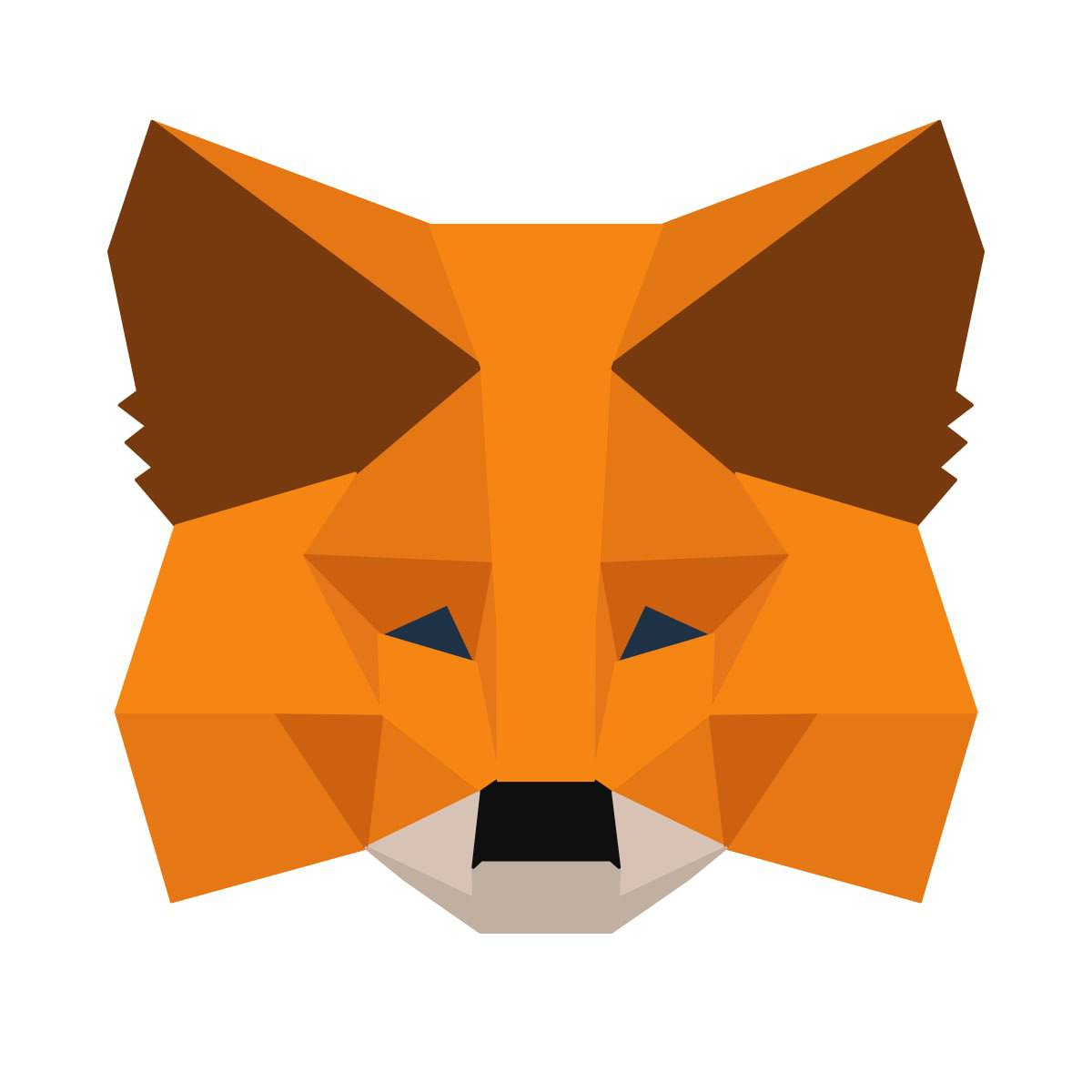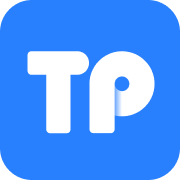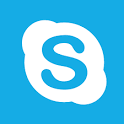给新电脑装系统,新电脑轻松安装Win10系统全攻略
时间:2025-04-08 来源:网络 人气:
你新买的电脑是不是已经迫不及待想要大显身手了?别急,别急,咱们得给它穿上“新衣”——也就是安装操作系统。这可是让电脑焕发活力的第一步哦!今天,就让我带你一起,轻松给新电脑装上系统,让它瞬间变身成为你的得力助手!
准备工具,万事俱备
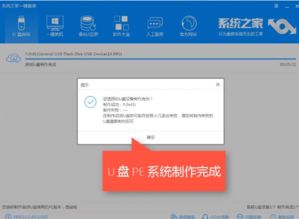
在开始之前,咱们得准备好一些小帮手。这些小家伙可是装系统过程中的关键角色呢!
1. U盘:至少8G的容量,用来制作启动盘。

2. 系统镜像:下载你想要的Windows系统版本,比如Windows 10。
3. 装机软件:市面上有很多装机软件,比如大白菜、小白一键装机等,这里我们以大白菜为例。
4. 电脑:当然,别忘了你的新电脑啦!

准备好这些,咱们就可以开始这场装系统的大冒险了!
制作启动U盘,开启装机之旅
第一步,咱们得给U盘来个变身,变成一个能启动电脑的“魔法U盘”。
1. 下载装机软件:打开浏览器,搜索“大白菜U盘启动盘制作工具”,下载并安装。
2. 制作启动盘:将U盘插入电脑,打开装机软件,选择“制作USB启动盘”,然后点击“开始制作”。
3. 选择系统镜像:在弹出的窗口中,选择你下载的系统镜像文件,然后点击“开始制作”。
4. 等待完成:耐心等待,装机软件会自动完成U盘启动盘的制作。
制作完成后,U盘就变成了我们的装机神器,可以启动电脑进入装机模式了!
进入装机模式,开始安装系统
1. 重启电脑:将U盘插入电脑,重启电脑。
2. 进入BIOS设置:在开机过程中,按下F2、F10或Delete等键进入BIOS设置。
3. 设置启动顺序:在BIOS设置中,将U盘设置为第一启动设备。
4. 退出BIOS:设置完成后,按F10键保存设置并退出BIOS。
退出BIOS后,电脑会自动从U盘启动,进入装机模式。
分区硬盘,为系统腾出空间
1. 打开装机软件:在装机模式下,打开大白菜装机软件。
2. 选择分区工具:在软件界面中,选择“分区工具”。
3. 分区硬盘:根据你的需求,对硬盘进行分区。一般来说,至少要分为两个区:一个用于安装系统,一个用于存储数据。
4. 设置启动分区:将安装系统的分区设置为启动分区。
分区完成后,硬盘就准备好了,可以开始安装系统了。
安装系统,让电脑焕发活力
1. 选择系统镜像:在装机软件中,选择你下载的系统镜像文件。
2. 选择安装分区:选择刚才分好的安装系统分区。
3. 开始安装:点击“安装”按钮,装机软件会自动开始安装系统。
安装过程中,电脑可能会重启几次,耐心等待即可。
完成安装,享受新系统带来的乐趣
安装完成后,电脑会自动重启,进入新系统。这时,你的电脑已经焕然一新,可以尽情享受新系统带来的乐趣了!
怎么样,是不是觉得装系统其实很简单呢?只要准备好工具,按照步骤操作,你也能轻松给新电脑装上系统,让它成为你的得力助手!快来试试吧,让你的电脑焕发活力,开启全新的使用体验!
教程资讯
教程资讯排行