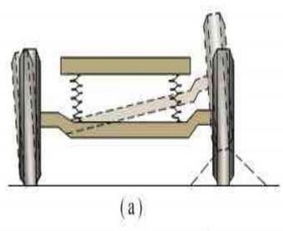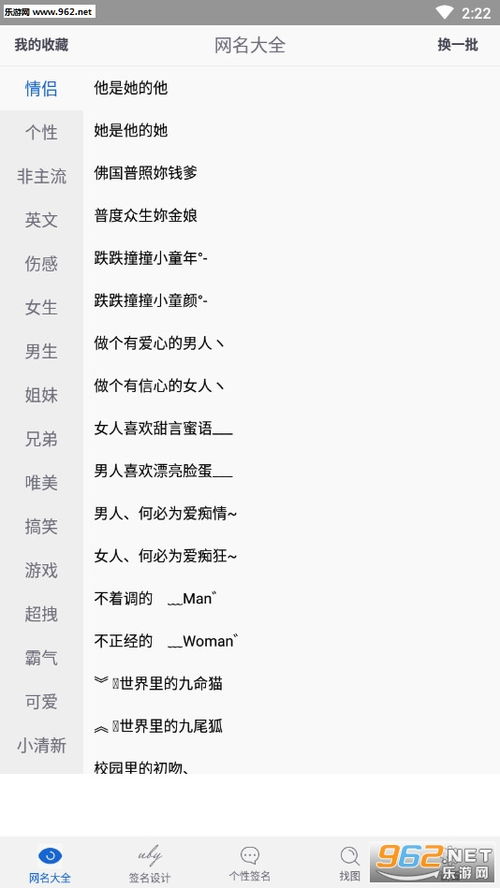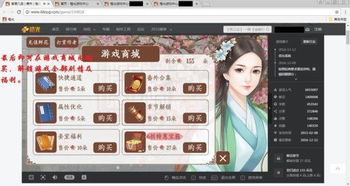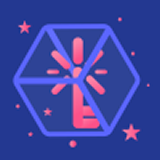更改系统文件夹名称,Windows 10系统文件夹名称更改全攻略
时间:2025-04-07 来源:网络 人气:
亲爱的电脑小伙伴们,你是否曾为那些千篇一律的系统文件夹名称而烦恼呢?是不是觉得每次新建文件夹时,那个“新建文件夹”的名字太老套,不够个性?别急,今天就来教大家如何轻松更改系统文件夹名称,让你的电脑焕然一新!
一、轻松修改新建文件夹名称

1. 备份注册表:在开始修改之前,先备份一下注册表,以防万一出现意外情况。
2. 打开注册表编辑器:按下“Win + R”键,输入“regedit”并回车。
3. 定位到目标位置:在注册表编辑器中,找到“HKEY_CURRENT_USER\\Software\\Microsoft\\Windows\\CurrentVersion\\Explorer”。
4. 新建项:在“Explorer”上右键点击,选择“新建” -> “项”,命名为“NamingTemplates”。
5. 创建字符串值:在“NamingTemplates”上右键点击,选择“新建” -> “字符串值”,命名为“RenameNameTemplate”。
6. 修改名称:双击“RenameNameTemplate”,在“数值数据”中输入你想要的新建文件夹名称,例如“我的个性文件夹”。
7. 重启电脑:保存设置后,重启电脑,你会发现新建文件夹的名称已经变成了你设置的名称。
二、修改系统文件夹名称
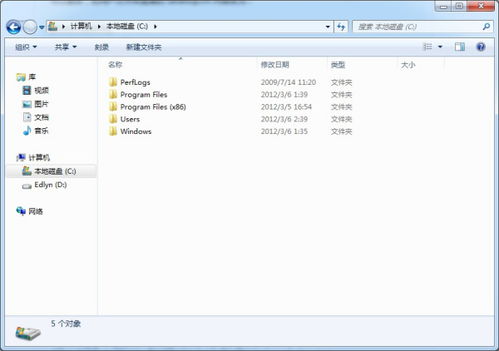
1. 管理员权限:以管理员身份登录电脑。
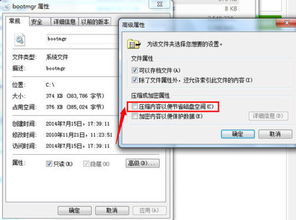
2. 禁用系统保护:按下“Win + R”键,输入“services.msc”并回车,找到“系统还原”服务,右键点击选择“禁用”。
3. 更改文件夹名称:找到要修改名称的文件夹,右键点击选择“重命名”,输入新的名称,按回车键。
4. 重新启用系统保护:修改完成后,重新启用“系统还原”服务。
5. 重启电脑:重启电脑,使更改生效。
三、使用DOS命令更改文件夹名称
1. 打开命令提示符:按下“Win + R”键,输入“cmd”并回车。
2. 输入命令:在命令提示符窗口中,输入以下命令格式来重命名文件夹:`ren 旧名称 新名称`。例如,将“D:\\file”文件夹重命名为“newfile”,则输入命令:`ren D:\\file newfile`。
3. 确认更改成功:输入完毕后,按下回车键执行命令。接着,再次输入`dir D:`查看D盘内的文件夹列表,确认“file”文件夹已经成功更名为“newfile”。
四、注意事项
1. 备份重要数据:在修改文件夹名称之前,请确保备份重要数据,以免误操作导致数据丢失。
2. 谨慎操作:在使用DOS命令更改文件夹名称时,请确保输入命令格式正确无误,注意区分旧名称和新名称。
3. 权限问题:修改系统文件夹名称需要管理员权限,请确保以管理员身份登录。
4. 重启电脑:在修改文件夹名称后,请重启电脑,使更改生效。
5. 恢复原状:如果修改后的文件夹名称不符合预期,可以尝试恢复原状。在注册表编辑器中,删除“NamingTemplates”项即可。
现在,你已经学会了如何更改系统文件夹名称,让你的电脑焕然一新!快来试试吧,让你的电脑更具个性,更符合你的审美!
教程资讯
教程资讯排行