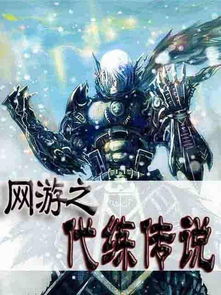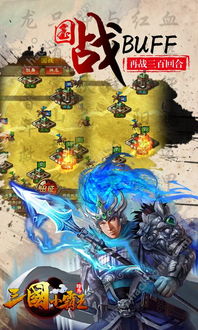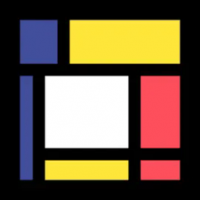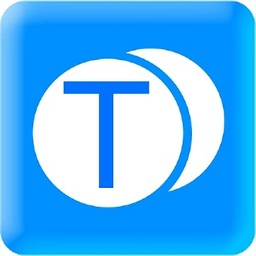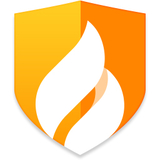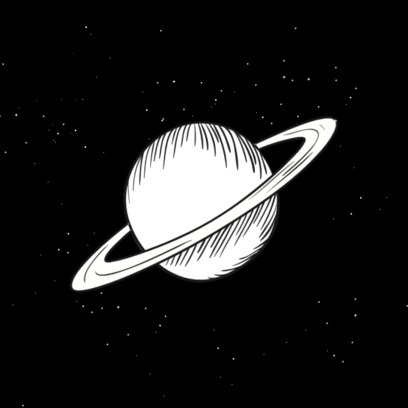更改系统缓存,焕新体验尽在掌握
时间:2025-04-06 来源:网络 人气:
亲爱的电脑迷们,你是否曾为电脑运行缓慢而烦恼?是不是觉得系统缓存成了电脑的“拦路虎”?别急,今天我要给你带来一个超级实用的技巧——更改系统缓存!让我们一起揭开这个神秘的面纱,让你的电脑焕发新生吧!
一、缓存小科普
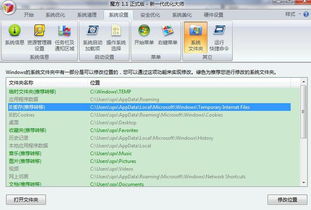
在开始之前,我们先来了解一下什么是系统缓存。简单来说,缓存就是电脑为了提高运行速度而存储的一些临时数据。这些数据包括网页、图片、视频等,当你再次访问这些内容时,电脑会直接从缓存中读取,从而节省时间。
随着时间的推移,缓存中的数据会越来越多,导致电脑运行缓慢。所以,合理地管理缓存,就显得尤为重要了。
二、Windows系统缓存位置
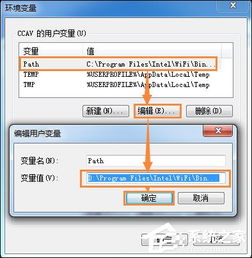
在Windows系统中,缓存文件通常存储在以下位置:
- 系统盘:如C盘,这是最常用的缓存存储位置。
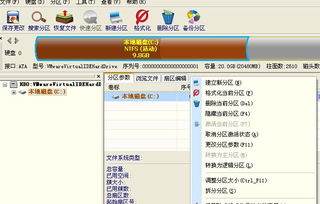
- 其他磁盘:如D盘、E盘等。
三、更改系统缓存位置
那么,如何更改系统缓存位置呢?下面我将从多个角度为你详细介绍。
1. 使用系统设置更改缓存位置
1. 打开“设置”应用。
2. 点击“系统”选项。
3. 选择“存储”选项。
4. 在“更改存储位置”部分,点击“更改”按钮。
5. 选择要更改的缓存文件类型,如“应用”、“文档”、“图片”等。
6. 选择新的存储位置,可以是其他磁盘或外部存储设备。
7. 点击“应用”按钮保存更改。
2. 使用注册表编辑器更改缓存位置
1. 按下Win + R键打开运行窗口。
2. 输入“regedit”并按下回车键打开注册表编辑器。
3. 在注册表编辑器中,依次展开以下路径:HKEY_CURRENT_USER\\Software\\Microsoft\\Windows\\CurrentVersion\\Explorer\\User Shell Folders。
4. 在右侧窗口中找到需要更改的缓存文件类型,如“Cache”、“Cookies”等。
5. 双击该项,修改数值数据为新的存储位置。
6. 重启计算机使更改生效。
3. 使用第三方软件更改缓存位置
市面上有很多第三方软件可以帮助你更改系统缓存位置,如“Cache Cleaner”、“CCleaner”等。这些软件操作简单,功能强大,可以一键清理缓存,释放磁盘空间。
四、注意事项
在更改系统缓存位置时,请注意以下几点:
1. 备份重要数据:在更改缓存位置之前,务必备份重要数据,以防数据丢失。
2. 选择合适的存储设备:选择新的存储位置时,要考虑设备的容量和速度,以确保系统的正常运行。
3. 谨慎修改注册表:在使用注册表编辑器修改缓存位置时,要小心操作,避免误操作导致系统故障。
五、
通过以上方法,你可以轻松地更改系统缓存位置,让你的电脑运行更加流畅。快来试试吧,让你的电脑焕发新生!
教程资讯
教程资讯排行