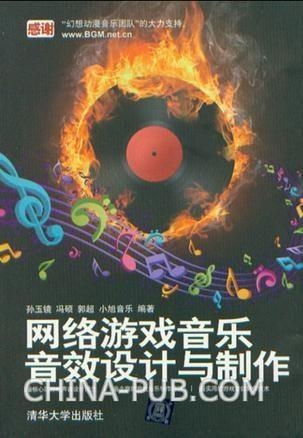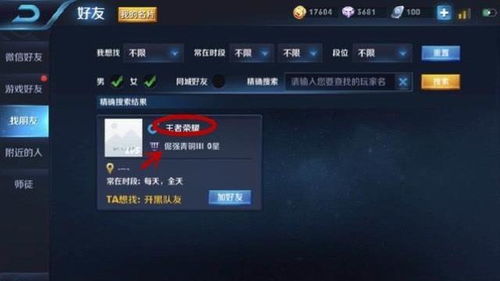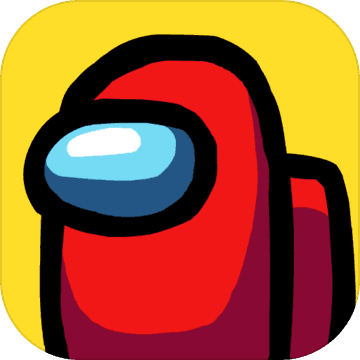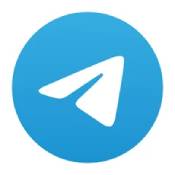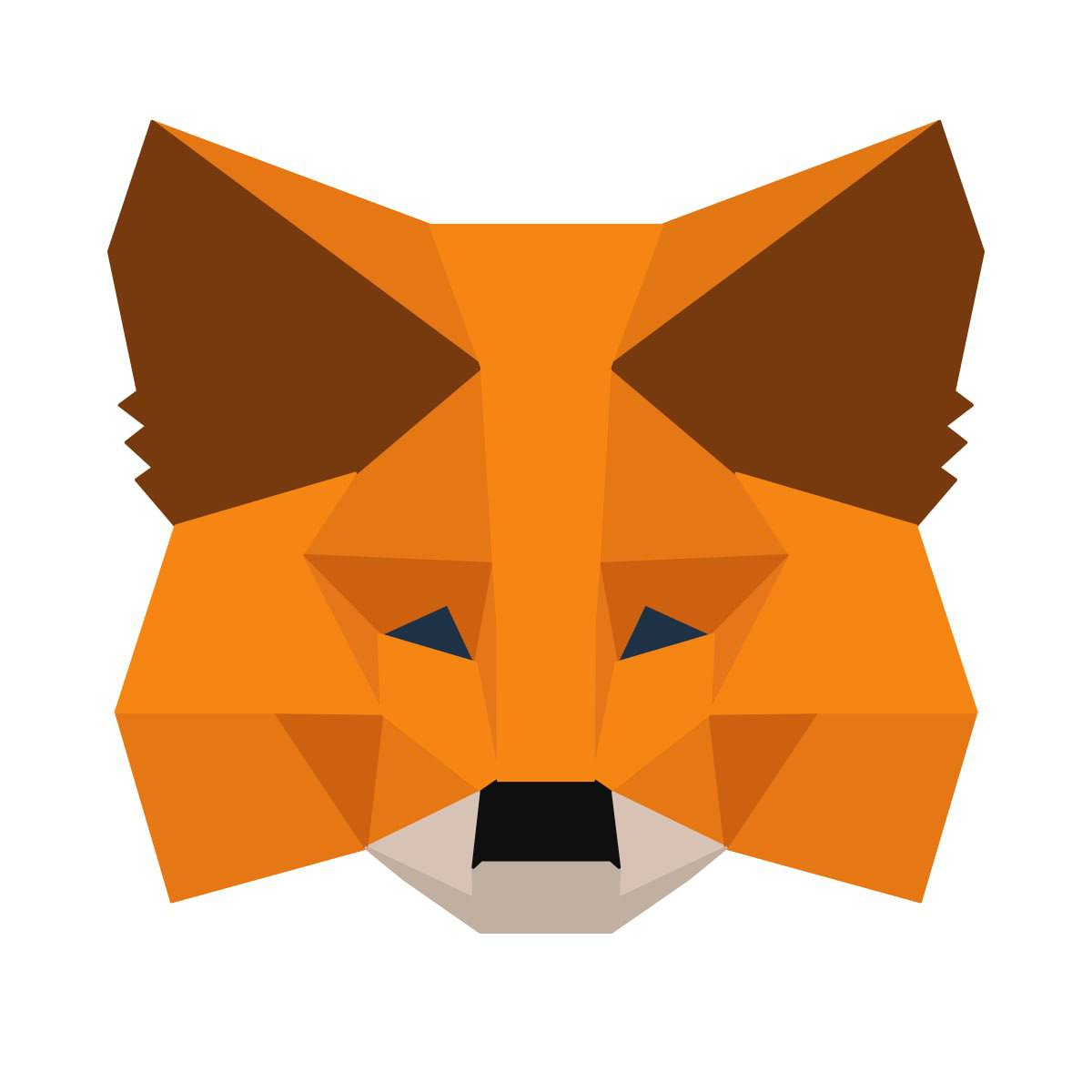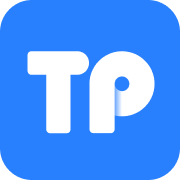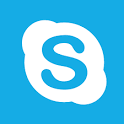更改系统盘,阿里云服务器操作指南
时间:2025-04-01 来源:网络 人气:
亲爱的电脑迷们,你是否曾想过,你的电脑系统盘,那个默默无闻却承载着整个电脑世界的硬盘分区,其实是可以被你随意更改的?没错,今天,就让我带你一起探索这个神秘的世界,看看如何轻松更改你的系统盘!
一、系统盘,你了解多少?
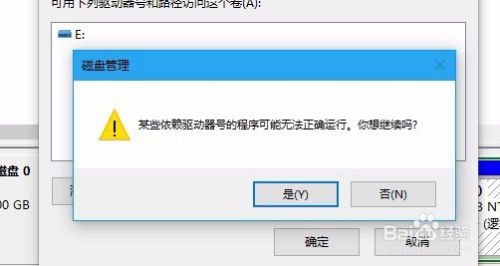
在开始我们的冒险之前,先来了解一下什么是系统盘。简单来说,系统盘就是存放操作系统文件的硬盘分区。在Windows系统中,通常我们会看到C盘、D盘等,其中C盘就是系统盘。它就像电脑的大脑,负责指挥整个电脑的运行。
二、为什么要更改系统盘?
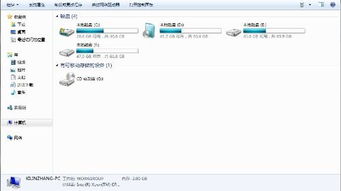
你可能会有疑问,为什么要更改系统盘呢?其实,更改系统盘有以下几点好处:
1. 优化磁盘空间:通过更改系统盘,你可以将系统文件和用户文件分开存储,从而优化磁盘空间,提高电脑运行速度。
2. 方便管理:将系统文件和用户文件分开存储,可以让你更方便地管理电脑文件。
3. 个性化定制:你可以根据自己的喜好,将系统盘设置成任何盘符,比如A盘、B盘等。
三、如何更改系统盘?
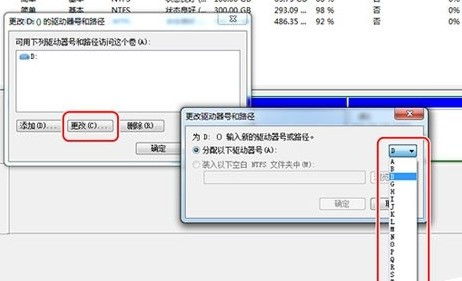
现在,让我们来看看如何更改系统盘。这里以Windows 10系统为例,为大家详细讲解操作步骤。
1. 打开磁盘管理:按下“Win + R”键,输入“diskmgmt.msc”,然后按回车键打开磁盘管理。
2. 选择要更改的磁盘:在磁盘管理窗口中,找到你想要更改盘符的磁盘分区,右键点击它,选择“更改驱动器号和路径”。
3. 更改盘符:在弹出的窗口中,点击“更改”按钮,然后从下拉列表中选择你想要的盘符。注意,某些盘符可能已经被占用,无法选择。
4. 确认更改:点击“确定”按钮,然后重启电脑,即可完成更改。
四、注意事项
在更改系统盘的过程中,需要注意以下几点:
1. 备份重要数据:在更改系统盘之前,请确保备份重要数据,以免数据丢失。
2. 谨慎操作:更改系统盘是一项风险操作,请谨慎操作,以免造成不可挽回的损失。
3. 兼容性:某些操作系统可能不支持更改系统盘,请确保你的操作系统支持此操作。
五、
通过本文的介绍,相信你已经对如何更改系统盘有了更深入的了解。不过,需要注意的是,更改系统盘是一项风险操作,请在操作过程中谨慎行事。希望本文能对你有所帮助,让你的电脑世界更加精彩!
教程资讯
教程资讯排行