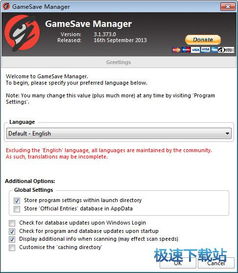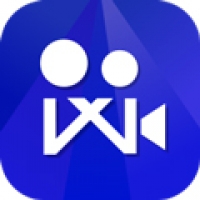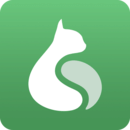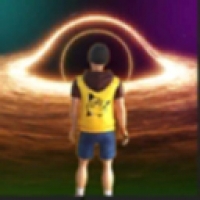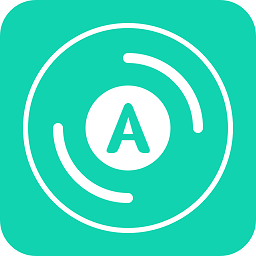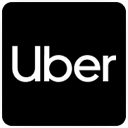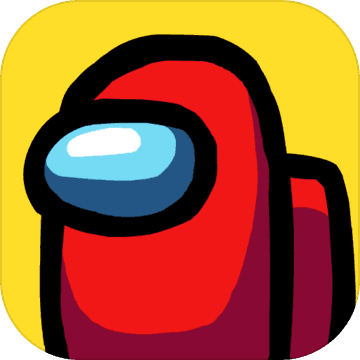分区重装系统,深度解析分区重装系统全流程
时间:2025-03-31 来源:网络 人气:
电脑突然卡壳,是不是想换个新系统来提提神?别急,今天就来手把手教你如何分区重装系统,让你的电脑焕然一新!
一、分区重装系统,先来了解一下
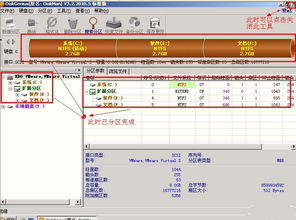
分区重装系统,听起来是不是有点高大上?其实就是把电脑里的系统重新安装一遍,就像给手机换个壳一样,让电脑焕发新生。不过,这可不是随便就能操作的,得先了解一些基础知识。
二、分区重装系统,准备工作要做好
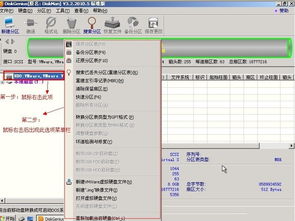
1. 备份重要数据:别小看这一步,万一在操作过程中出了点小差错,数据丢失可就麻烦了。所以,先把重要文件备份到U盘、硬盘或者云盘上。
2. 准备U盘:制作一个启动U盘,里面要包含系统安装文件。你可以用一些工具,比如Windows Media Creation Tool来制作。
3. 了解电脑硬件:在分区之前,最好了解一下你的电脑硬件配置,比如CPU、内存、硬盘等,这样在安装系统时才能选择合适的版本。
三、分区重装系统,操作步骤详解

1. 启动电脑:将制作好的U盘插入电脑,重启电脑并按住启动快捷键(通常是F2、F12或DEL键),进入BIOS设置。
2. 设置启动顺序:在BIOS设置中,将U盘设置为第一启动设备,这样电脑就会从U盘启动。
3. 进入PE系统:启动U盘后,会进入一个PE系统,这是安装系统前的一个临时系统。
4. 分区:在PE系统中,打开磁盘管理工具,对硬盘进行分区。你可以选择将硬盘分成多个分区,比如C盘、D盘等。
5. 安装系统:将系统安装文件复制到U盘中,然后在PE系统中选择安装系统。按照提示操作,直到系统安装完成。
6. 重启电脑:安装完成后,重启电脑,你的电脑就会进入新的系统了。
四、分区重装系统,注意事项
1. 分区大小:在分区时,要注意每个分区的大小,避免出现空间不足的情况。
2. 系统版本:选择合适的系统版本,比如Windows 10、Windows 11等。
3. 驱动程序:安装系统后,可能需要安装一些驱动程序,比如显卡驱动、网卡驱动等。
4. 备份恢复:在安装系统之前,一定要备份重要数据,以免丢失。
五、分区重装系统,常见问题解答
1. 分区重装系统会丢失数据吗?
答:不会。只要在分区之前备份好重要数据,就不会丢失。
2. 分区重装系统需要多久时间?
答:这取决于你的电脑硬件配置和系统版本,一般来说,需要1-2个小时。
3. 分区重装系统后,如何恢复数据?
答:在安装系统之前,将重要数据备份到U盘、硬盘或云盘上,安装系统后,再将数据恢复到电脑中。
六、分区重装系统,
分区重装系统虽然听起来有点复杂,但其实操作起来并不难。只要按照以上步骤,你就能轻松完成。让你的电脑焕然一新,就从分区重装系统开始吧!
教程资讯
教程资讯排行