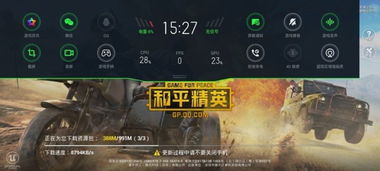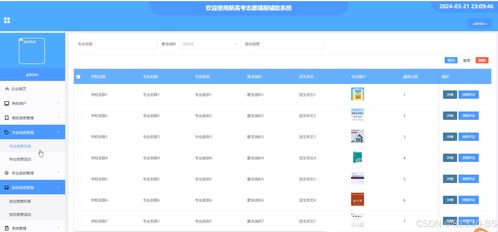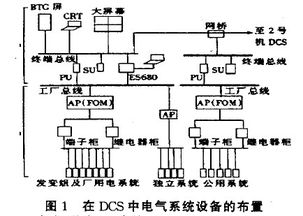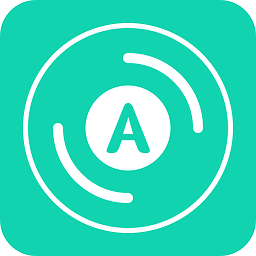更改系统文件夹图标,Windows系统文件夹图标更改全攻略
时间:2025-03-30 来源:网络 人气:
亲爱的电脑迷们,你是否觉得Windows系统里的文件夹图标总是那么单调乏味,就像穿了件永远不变的“制服”?别急,今天我要带你踏上一场视觉盛宴,教你如何给这些“制服”换上时尚的新装——更改系统文件夹图标!?
一、图标大变身,你的电脑也能“潮”起来
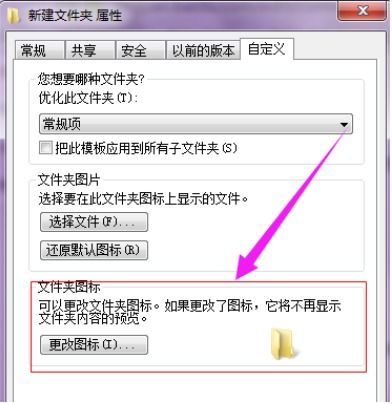
想象当你打开电脑,看到那些文件夹图标一个个换上了你喜欢的风格,是不是瞬间觉得心情大好?
1. 美化桌面,提升心情

更改文件夹图标不仅能让你桌面看起来更有个性,还能让你的心情跟着愉悦起来。想象当你看到那些充满创意的图标,是不是瞬间觉得工作、学习都更有动力了呢?
2. 识别度高,提高效率
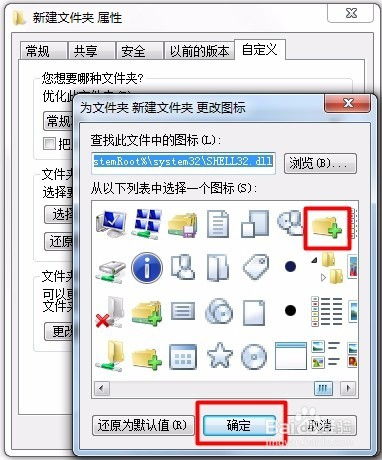
将不同类型的文件夹换成对应的图标,比如将文档文件夹换成笔的图标,图片文件夹换成相机的图标,这样在众多文件夹中,你就能迅速找到自己需要的文件,大大提高工作效率。
二、操作小教程,轻松上手
别担心,更改文件夹图标其实很简单,就像给手机换壁纸一样,跟着我一步步来,保证你轻松上手!
1. 右键点击,打开属性
首先,找到你想要更改图标的文件夹,然后右键点击它,选择“属性”。
2. 切换到自定义选项卡
在弹出的属性窗口中,找到并点击“自定义”选项卡。
3. 点击更改图标,挑选心仪图标
在自定义选项卡中,点击“更改图标”按钮,系统会弹出一个对话框,里面有很多图标供你选择。你可以挑选一个喜欢的图标,或者点击“浏览”按钮,找到自己下载的图标。
4. 应用修改,大功告成
选择好图标后,点击“确定”,然后点击“应用”和“确定”,这样文件夹图标就成功更换了!
三、注意事项,避免“翻车”
虽然更改文件夹图标很简单,但也有一些注意事项,避免“翻车”哦!
1. 权限问题
如果你在更改图标时遇到权限问题,可以尝试以管理员身份运行资源管理器。
2. 系统缓存
有时候,更改图标后,新图标可能不会立即显示。这时,你可以尝试重启资源管理器或电脑,或者刷新文件夹界面。
3. 恢复默认图标
如果你想要恢复文件夹的默认图标,可以在更改图标时点击“还原为默认值”,然后点击“确定”。
四、个性化定制,打造专属风格
除了以上方法,你还可以根据自己的喜好,进行更个性化的定制。
1. 制作自定义图标
你可以使用Photoshop等图像编辑软件,制作一个独一无二的图标,然后将其保存为ICO格式,再按照上述方法更换文件夹图标。
2. 使用第三方软件
市面上有很多第三方软件可以帮助你更改文件夹图标,比如IconChanger、IconPackager等。这些软件功能强大,操作简单,可以满足你的各种需求。
亲爱的朋友们,现在你掌握了更改系统文件夹图标的技巧,是不是已经迫不及待想要给电脑换上时尚的新装了呢?快来试试吧,让你的电脑焕发出新的活力!
相关推荐
教程资讯
教程资讯排行