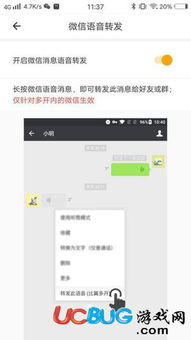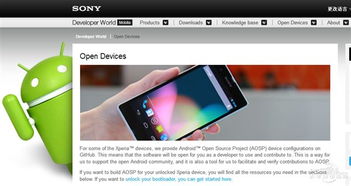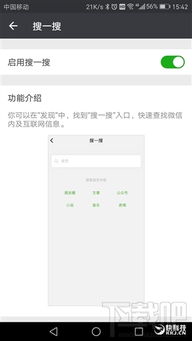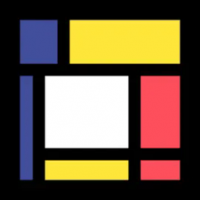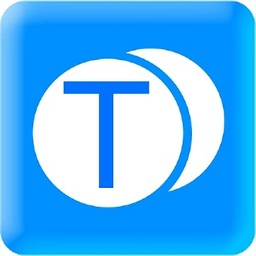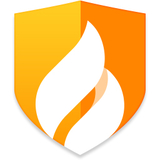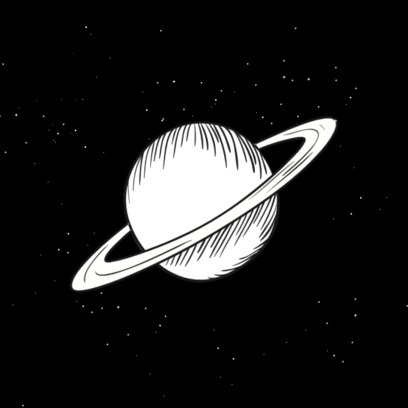安卓pe系统使用教程,轻松掌握PE系统操作技巧
时间:2025-03-25 来源:网络 人气:
亲爱的电脑小白们,你是否曾想过在电脑上体验一把安卓的魅力?别再羡慕那些手机上的安卓大侠了,今天就来手把手教你如何将安卓PE系统安装在电脑上,让你在家也能轻松玩转安卓应用!
一、准备工作:万事俱备,只欠东风
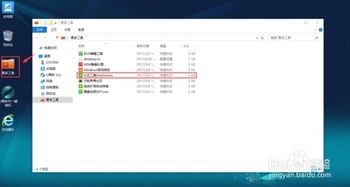
在开始这场电脑与安卓的邂逅之前,我们得先做好充分的准备。以下是你需要准备的“装备”:
1. 安卓PE系统镜像文件:你可以从安卓PE官方网站或者其他可靠渠道下载到这个神奇的文件。
2. U盘:选择一个至少8GB容量的U盘,确保里面没有重要的数据,因为接下来的操作会格式化U盘。
3. 制作U盘启动盘的软件:比如UltraISO、Rufus等,这些软件可以帮助我们将安卓PE系统镜像文件写入U盘。?
二、制作U盘启动盘:打造你的安卓“钥匙”

1. 打开UltraISO软件,点击“文件”菜单,选择“打开”,然后选择下载的安卓PE系统ISO镜像文件。
2. 将鼠标移至ISO文件图标上,右键点击,选择“写入硬盘镜像”。
3. 在弹出的窗口中,选择U盘作为写入目标,点击“开始写入”按钮。
4. 等待写入过程完成,完成后关闭UltraISO软件。
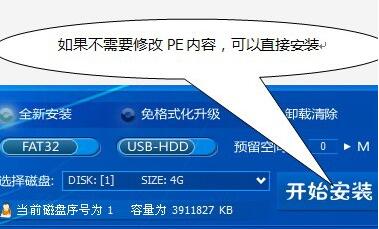
三、设置BIOS启动顺序:电脑,听我的
1. 重启电脑,在启动过程中按下F2、F10或键进入BIOS设置界面。
2. 找到Boot或Boot Options选项,进入启动设置。
3. 将U盘设置为第一启动设备,保存并退出BIOS设置。
四、安装安卓PE系统:电脑,我来了
1. 电脑会从U盘启动并进入安卓PE系统的安装界面。
2. 选择语言和键盘布局,然后点击“下一步”。
3. 选择安装类型,这里可以选择自定义安装或快速安装。自定义安装可以让你选择安装位置和分区,快速安装则会自动选择。
4. 根据提示选择安装路径和分区,然后点击“下一步”。
5. 等待安装过程完成,完成后点击“完成”按钮。
五、安装完成:你的电脑,我的安卓
1. 安装完成后,电脑会自动重启。
2. 重启后,电脑会从硬盘启动安卓PE系统。此时,你就可以开始享受安卓的魅力了!
六、注意事项:小心驶得万年船
1. 在安装过程中,确保电脑电源稳定,避免突然断电导致数据丢失。
2. 安装完成后,如果需要将电脑恢复到原来的系统,可以使用备份的镜像文件进行恢复。
3. 在使用安卓PE系统时,注意不要安装来历不明的应用,以免造成电脑安全风险。
七、:安卓PE系统,你的电脑新伙伴
通过以上步骤,你就可以在电脑上轻松安装并使用安卓PE系统了。相信我,一旦你体验过安卓在电脑上的魅力,你一定会爱上这种全新的工作方式!
希望这篇文章能帮助你顺利安装安卓PE系统,让你的电脑焕发新的活力!
相关推荐
教程资讯
系统教程排行