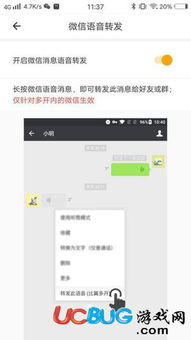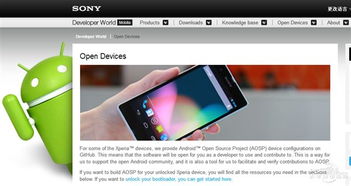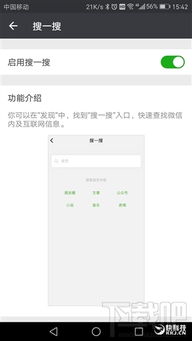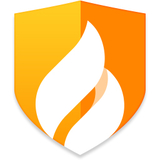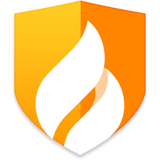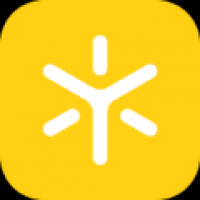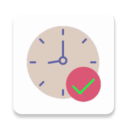手机控制电脑安卓系统,安卓系统远程控制全攻略
时间:2025-03-23 来源:网络 人气:
你是不是也有过这样的经历:手机里存了那么多好用的APP,电脑上却有个文件找不到?或者,你正在用电脑做PPT,突然想起手机里有个重要信息需要查看?别急,今天就来教你怎么用手机控制电脑,让你的手机和电脑无缝对接,工作生活两不误!
一、电脑篇:开启远程控制之门
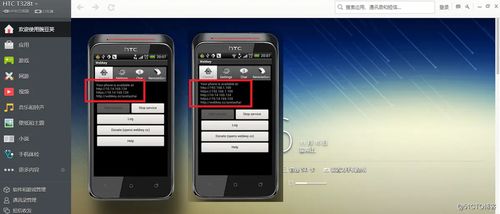
首先,你得让电脑知道,它现在要被手机控制了。这就像给电脑设置一个“欢迎”的信号,让它准备好迎接手机的远程控制。
1. 电脑设置:打开电脑,点击桌面右下角的“计算机”图标,然后点击“属性”。
2. 远程设置:在弹出的窗口中,找到并点击“远程”选项。
3. 允许远程协助连接:在这里,勾选“允许远程协助连接到此计算机”的复选框。
4. 选择用户:接下来,点击“选择用户”,然后点击“添加”。
5. 添加管理员账户:在弹出的窗口中,输入管理员账户的用户名(通常是“Administrator”),然后点击“确定”。
6. 应用并确定:点击底部的“应用”和“确定”按钮,完成设置。
二、手机篇:下载安装远程桌面应用
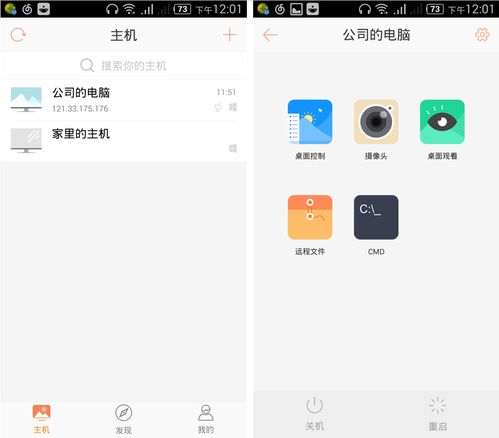
接下来,你需要在手机上安装一个远程桌面应用,这样手机就能控制电脑了。市面上有很多这样的应用,比如“TeamViewer”、“向日葵远程控制”等。
1. 下载应用:在手机的应用商店中搜索并下载你喜欢的远程桌面应用。
2. 安装应用:下载完成后,点击安装,然后打开应用。
3. 添加账户:在应用中,点击添加账户,然后输入电脑的名称或IP地址。
三、连接与操作
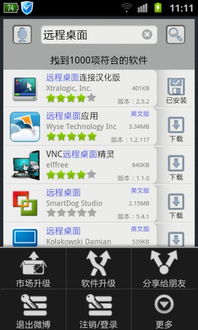
现在,你的手机已经可以控制电脑了。下面,我们来了解一下如何进行操作。
1. 连接电脑:在手机上输入电脑的名称或IP地址,然后点击连接。
2. 操作电脑:连接成功后,你就可以在手机上看到电脑的桌面了。这时,你就可以像在电脑上一样操作它了,比如打开文件、运行程序、浏览网页等。
四、注意事项
在使用手机控制电脑的过程中,需要注意以下几点:
1. 网络连接:电脑和手机必须连接到同一个网络,否则无法进行远程控制。
2. 电脑状态:电脑必须保持开机状态,且不能处于休眠状态。
3. 权限问题:如果你使用的是非管理员账户,可能无法进行某些操作,比如安装软件等。
五、
通过以上步骤,你就可以轻松地用手机控制电脑了。这样,无论是查找文件、查看资料,还是处理工作,都能更加方便快捷。快来试试吧,让你的手机和电脑成为最佳拍档!
相关推荐
教程资讯
系统教程排行