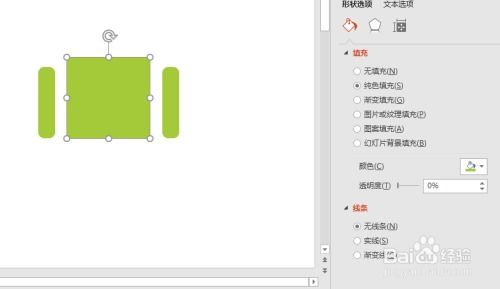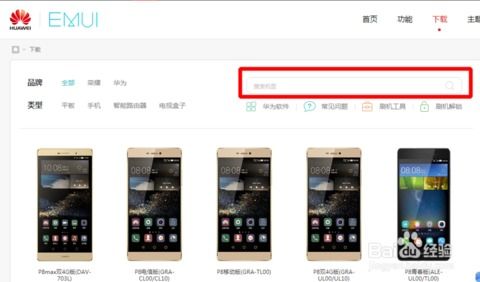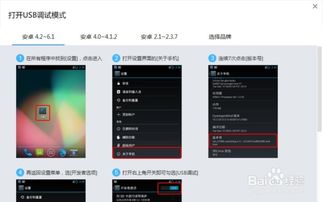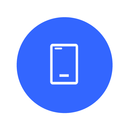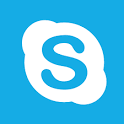安卓系统相片导入电脑,安卓手机照片导入电脑的实用攻略
时间:2025-02-25 来源:网络 人气:
亲爱的手机控们,是不是觉得手机里的照片越来越多,都快装不下啦?别急,今天就来教你怎么把这些宝贝照片从安卓手机轻松导入电脑,让你的电脑也来个美图盛宴!?
一、数据线大法,连接你我他
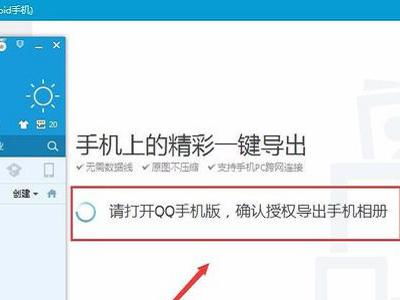
想要把手机里的照片搬到电脑上,最简单粗暴的方法就是——数据线!没错,就是那个充电时用到的数据线,现在也能派上大用场啦!
1. 拿出你的武器
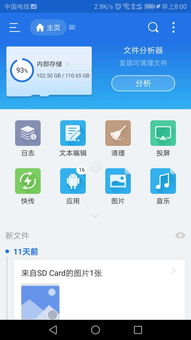
首先,你得准备一根数据线,最好是那种原装或者品质过硬的,这样连接起来才更顺畅。
2. 连接大作战
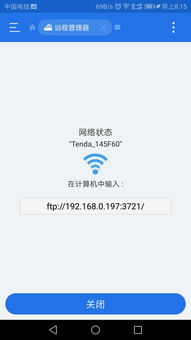
把数据线的一端插入手机,另一端插入电脑的USB接口。这时候,你的手机屏幕上可能会跳出提示,选择“传输文件”或者“媒体设备(MTP)”,记得选对哦!
3. 寻找宝藏
在电脑上,你会看到一个新的磁盘出现,那就是你的手机啦!打开它,找到“DCIM”文件夹,再找到“Camera”文件夹,里面就是你的照片宝藏啦!?
4. 复制粘贴,轻松搞定
选中你想要的照片,复制(Ctrl+C),然后粘贴(Ctrl+V)到电脑上的任意文件夹里,搞定!
二、手机助手,一键导入
如果你的手机安装了手机助手软件,比如小米的“小米手机助手”、华为的“华为手机管家”等,那么导入照片就更加方便啦!
1. 打开助手,连接手机
首先,打开你的手机助手软件,连接你的手机。
2. 找到照片,一键导入
在助手软件里,找到“照片”或者“图库”这样的选项,然后选择你想要导入的照片,点击导入,选择电脑上的目标文件夹,就OK啦!?
三、读卡器,照片搬家小能手
如果你的手机支持SD卡,那么使用读卡器也是一个不错的选择。
1. 插入SD卡
首先,把你的手机SD卡取出,插入读卡器。
2. 连接电脑
把读卡器插入电脑的USB接口。
3. 导入照片
在电脑上,你会看到一个新的磁盘出现,那就是你的SD卡啦!打开它,找到照片文件夹,然后按照上面的方法导入照片即可。
四、云服务,随时随地都能用
如果你不想用数据线或者读卡器,还可以选择使用云服务来导入照片。比如,Google Photos、iCloud等。
1. 登录云服务
首先,在你的电脑上登录你的云服务账号。
2. 同步照片
在云服务里,找到照片同步的选项,选择你想要同步的照片,然后等待同步完成即可。?
五、小贴士,让你的照片导入更顺畅
注意备份
在导入照片之前,最好先备份一下你的手机,以防万一。
选择合适的文件夹
在电脑上选择一个合适的文件夹来存放你的照片,这样以后找起来也更方便。
定期清理
定期清理手机和电脑上的照片,让你的设备保持清爽。?
怎么样,是不是觉得照片导入电脑其实很简单呢?快来试试这些方法,让你的电脑也变成一个美图库吧!
相关推荐
教程资讯
系统教程排行