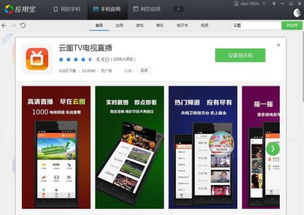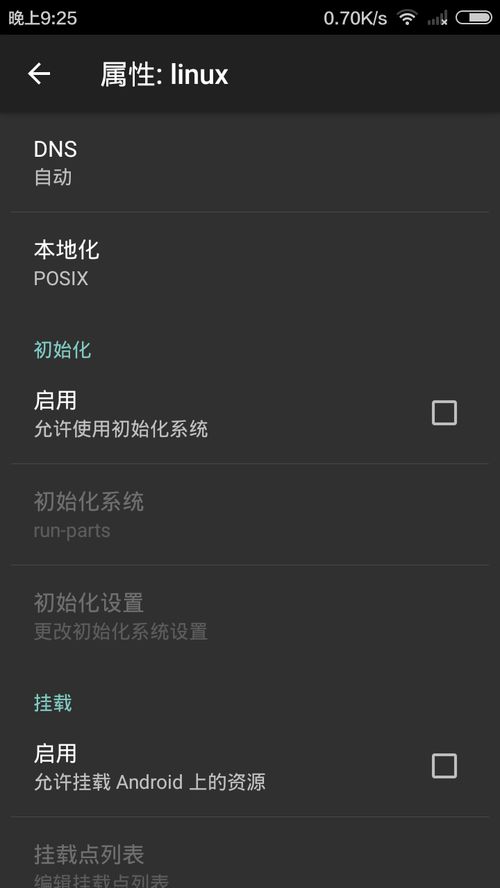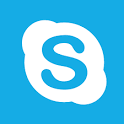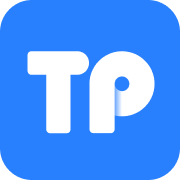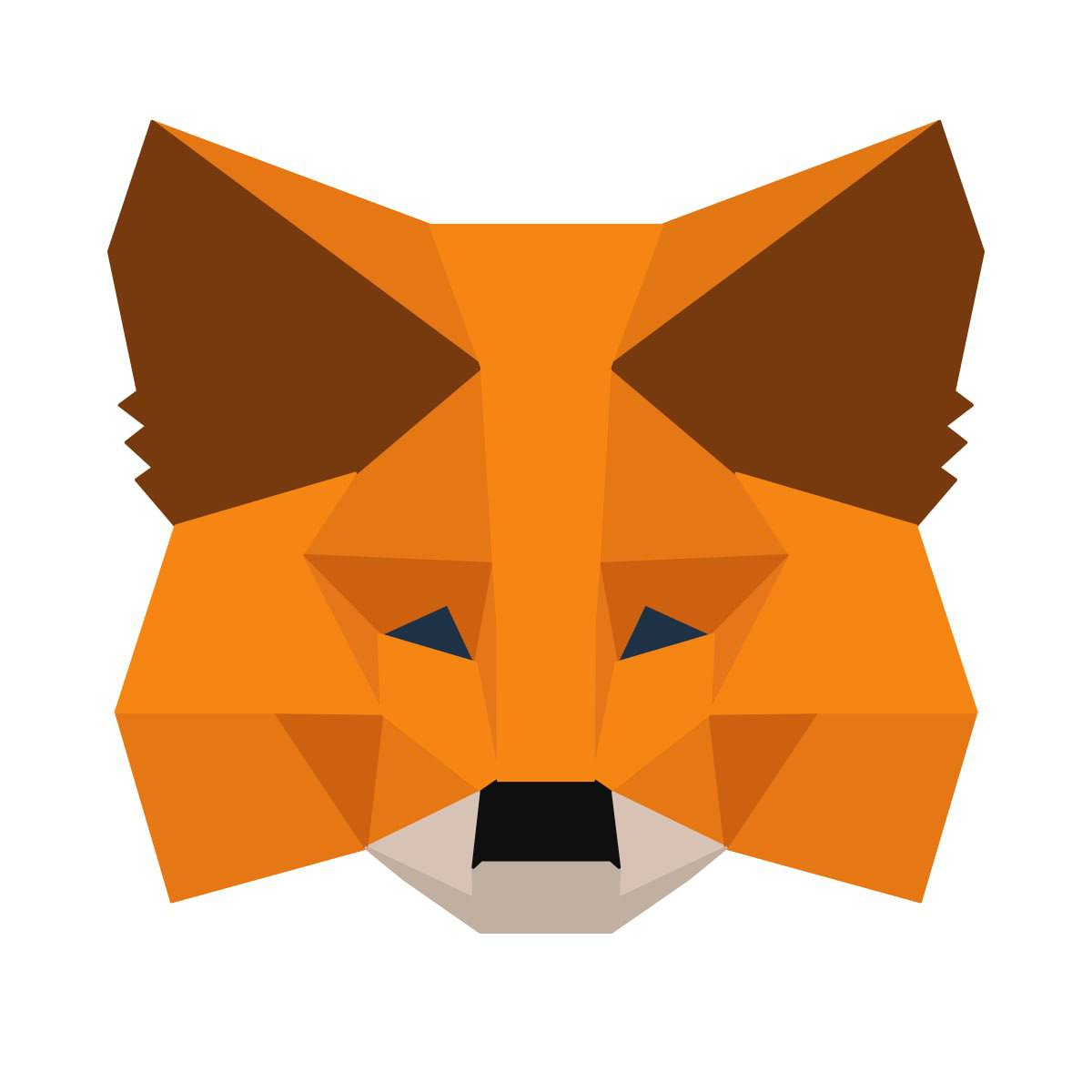pe安装系统和安卓,PE系统安装与安卓系统生成指南
时间:2025-02-25 来源:网络 人气:
亲爱的电脑迷们,你是否曾想过,在你的电脑上也能体验到安卓系统的魅力呢?没错,今天我要和你分享的就是这个神奇的过程——如何在电脑上安装安卓系统。别急,且听我慢慢道来。
一、准备工作:打造你的安卓电脑
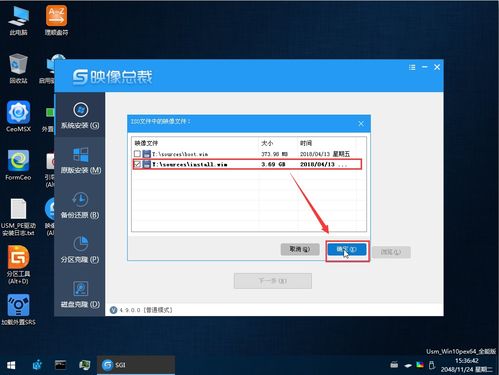
在开始这场电脑与安卓的邂逅之前,我们需要做一些准备工作。首先,你得准备一个U盘,最好是8GB以上的,因为我们要把安卓系统装进去。你需要下载安卓PE系统的ISO镜像文件,这个可以从安卓PE官方网站或者其他可靠渠道获取。
二、制作启动U盘:开启安卓之旅
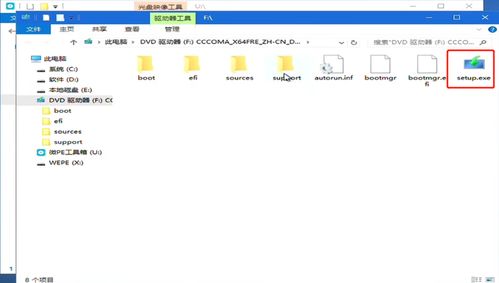
接下来,我们要把U盘变成一个启动盘。这里我推荐使用UltraISO软件,因为它简单易用。以下是制作启动U盘的步骤:
1. 打开UltraISO软件,点击“文件”菜单,选择“打开”,然后选择下载的安卓PE系统ISO镜像文件。
2. 将鼠标移至ISO文件图标上,右键点击,选择“写入硬盘镜像”。
3. 在弹出的窗口中,选择U盘作为写入目标,点击“开始写入”按钮。
4. 等待写入过程完成,完成后关闭UltraISO软件。
三、设置BIOS启动顺序:让电脑认识U盘
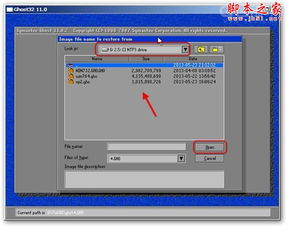
在安装安卓系统之前,我们需要确保电脑可以从U盘启动。这需要进入BIOS设置界面。具体步骤如下:
1. 重启电脑,在启动过程中按下F2、F10或键进入BIOS设置界面。
2. 找到“Boot”或“Boot Options”选项,进入启动设置。
3. 将U盘设置为第一启动设备,保存并退出BIOS设置。
四、安装安卓系统:体验安卓的魅力
完成BIOS设置后,电脑会从U盘启动并进入安卓PE系统的安装界面。以下是安装步骤:
1. 在安装界面选择语言和键盘布局,然后点击“下一步”。
2. 选择安装类型,这里可以选择“自定义安装”或“快速安装”。自定义安装可以让你选择安装位置和分区,快速安装则会自动选择。
3. 根据提示选择安装路径和分区,然后点击“下一步”。
4. 等待安装过程完成,完成后点击“完成”按钮。
五、安装完成:你的电脑已经变成了安卓电脑
安装完成后,电脑会自动重启。重启后,电脑会从硬盘启动安卓PE系统。此时,你就可以开始体验安卓系统的魅力了。无论是浏览网页、玩游戏还是使用各种应用,安卓系统都能满足你的需求。
六、注意事项:让你的安卓电脑更稳定
虽然我们已经成功地将安卓系统安装到了电脑上,但还有一些注意事项需要你了解:
1. 安卓系统与Windows系统在分区格式上有所不同,因此在安装过程中需要重新建立分区。
2. 安卓系统的驱动程序可能需要手动安装,你可以从安卓PE官方网站或其他可靠渠道获取。
3. 安卓系统的性能可能不如Windows系统,但足以满足日常使用需求。
通过以上步骤,你就可以在你的电脑上安装安卓系统,体验安卓的魅力了。希望这篇文章能帮助你顺利完成安装,让你的电脑焕发出新的活力!
相关推荐
教程资讯
教程资讯排行