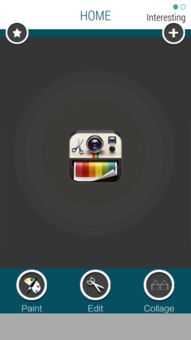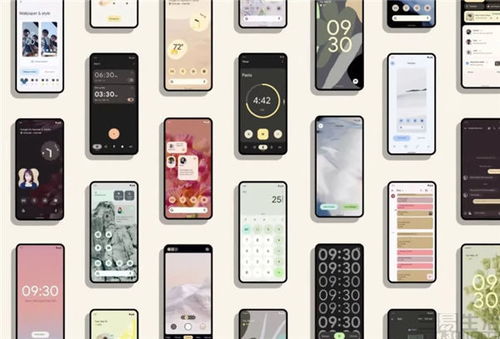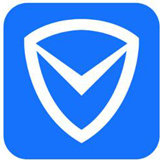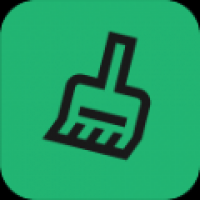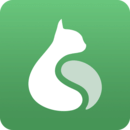shell界面安装安卓系统,基于Shell界面安装安卓系统的操作指南
时间:2025-02-24 来源:网络 人气:
亲爱的技术爱好者们,你是否曾梦想过在安卓设备上亲手安装系统,感受那股掌控全局的快感?今天,就让我带你一起探索如何通过shell界面安装安卓系统,让你的设备焕发新生!
一、初识shell界面:安卓系统的神秘之门
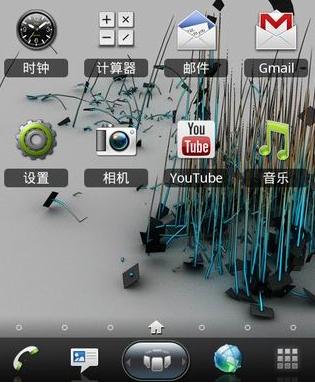
shell界面,顾名思义,就是安卓系统的命令行界面。在这里,你可以通过输入各种指令,实现对系统的深度操控。而要进入这个神秘的世界,首先你得拥有一台已经root的安卓设备。
二、准备工作:工具与设备

1. root权限:这是进入shell界面的前提,没有root权限,你将无法进行后续操作。你可以通过一些root工具,如Magisk、KingRoot等,来获取root权限。
2. ADB工具:ADB(Android Debug Bridge)是连接电脑与安卓设备的重要工具,它可以帮助你传输文件、安装应用、执行shell命令等。你可以在Android SDK中找到ADB工具,或者直接下载ADB工具包。
3. 电脑与数据线:当然,一台电脑和一根数据线是必不可少的。
三、安装shell界面:开启你的探险之旅
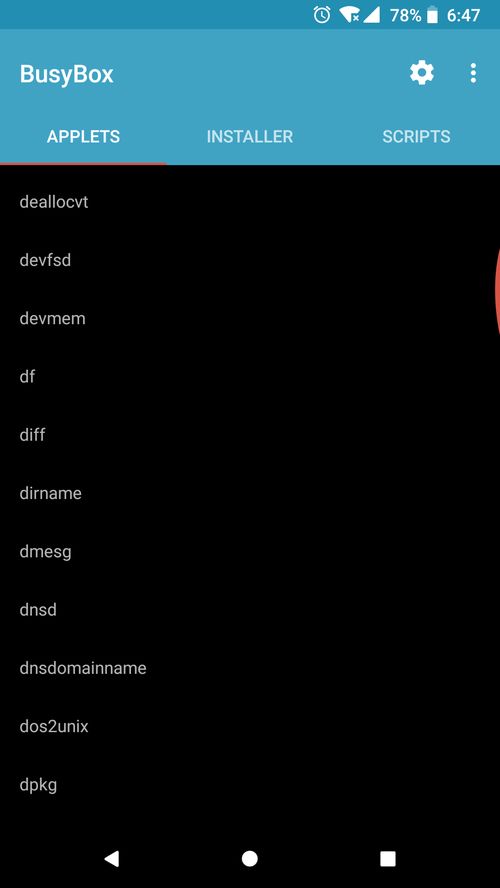
1. 开启USB调试:在安卓设备上,进入“设置”>“开发者选项”,开启“USB调试”。
2. 连接设备:使用数据线将安卓设备连接到电脑。
3. 打开ADB命令行:在电脑上打开命令行窗口,输入以下命令:
```
adb devices
```
如果设备已成功连接,命令行窗口会显示设备的序列号。
4. 进入shell界面:在命令行窗口中,输入以下命令:
```
adb shell
```
此时,你将进入shell界面,可以看到类似Linux的命令行环境。
四、安装安卓系统:打造你的专属系统
1. 下载安卓系统镜像:在互联网上,你可以找到各种安卓系统镜像,如LineageOS、MIUI等。下载你喜欢的系统镜像文件。
2. 传输镜像文件:使用ADB命令将系统镜像文件传输到安卓设备:
```
adb push [镜像文件路径] /sdcard/
```
3. 重启到recovery模式:在shell界面中,输入以下命令重启设备到recovery模式:
```
reboot recovery
```
4. 选择安装镜像:在recovery模式下,使用Volume键选择“Install zip from SD card”,然后使用Power键确认。
5. 选择系统镜像:使用Volume键选择你刚刚传输到设备上的系统镜像文件,然后使用Power键确认安装。
6. 重启设备:安装完成后,选择“Reboot system now”重启设备。
五、:掌握shell界面,掌控你的安卓设备
通过以上步骤,你已经在安卓设备上成功安装了新的系统。掌握shell界面,让你可以更加深入地了解和操控你的设备。当然,这只是一个开始,随着你不断探索,你将发现更多有趣的功能和玩法。
亲爱的技术爱好者们,让我们一起踏上这段探险之旅,开启你的安卓设备新篇章吧!
相关推荐
教程资讯
系统教程排行