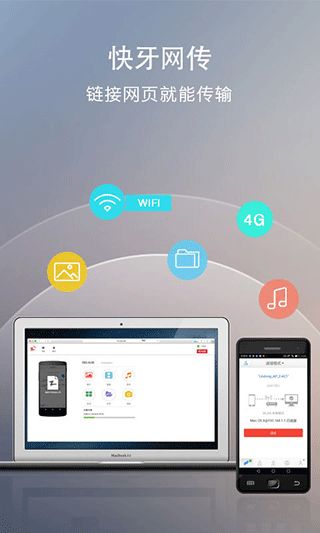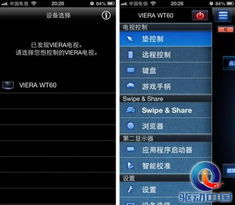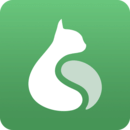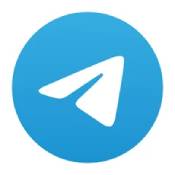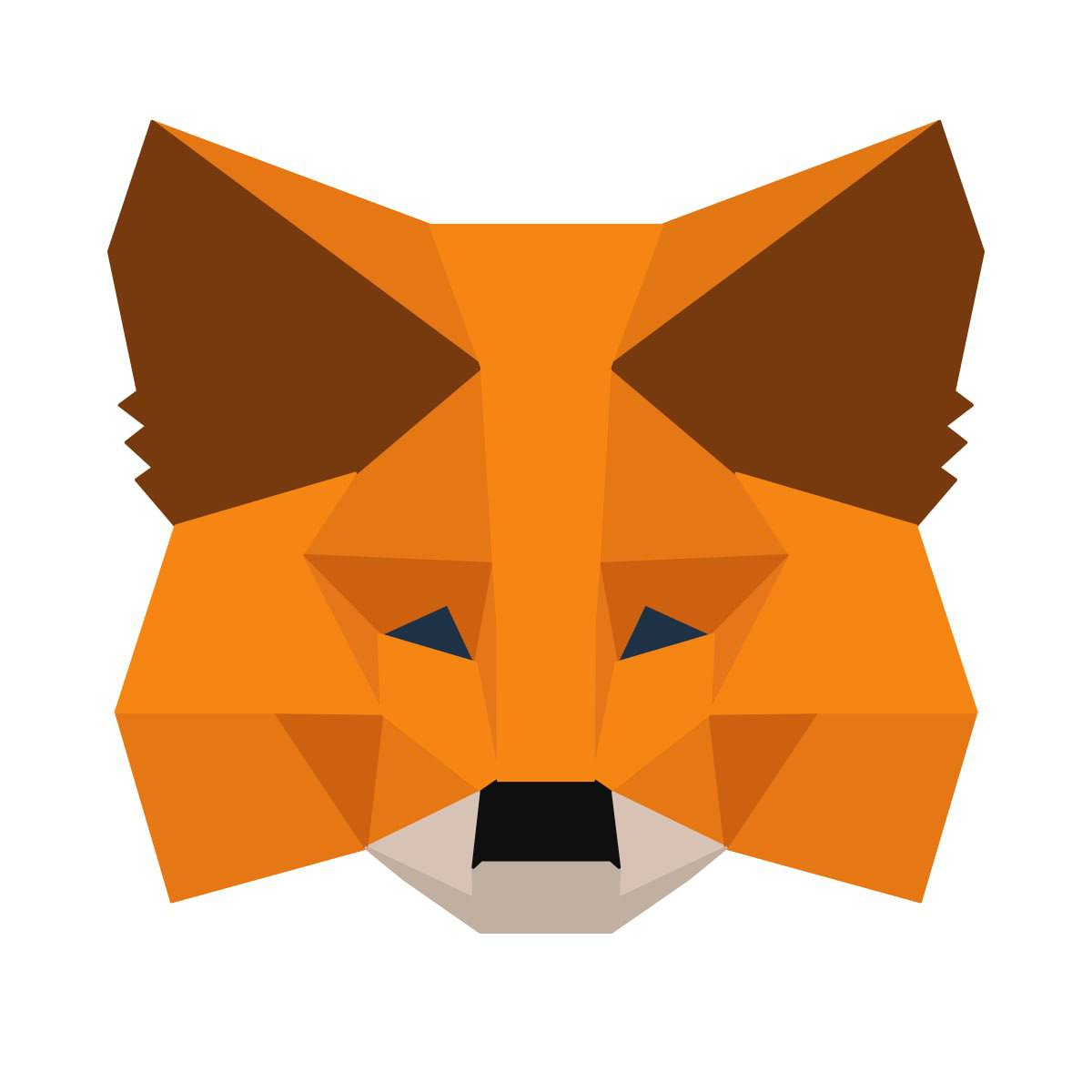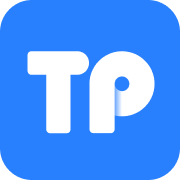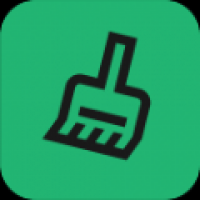无法打开安卓子系统,安卓子系统无法启动?一招解决启动难题!
时间:2025-02-24 来源:网络 人气:
亲爱的电脑小伙伴,你是不是也遇到了这个让人头疼的问题——Windows 11的安卓子系统怎么就打不开呢?别急,让我带你一步步排查,帮你解决这个问题!
一、检查系统要求,是不是你的电脑太“瘦”了?
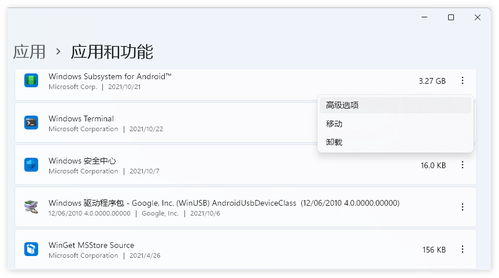
首先,你得确认你的电脑是不是满足运行WSA的硬件要求。根据微软官方的说法,至少需要8GB RAM和64位处理器。如果你的电脑内存不足,那么WSA可能就无法正常运行了。你可以打开“设置”>“系统”>“关于”,查看你的电脑配置是否符合要求。
二、重新安装WSA,是不是安装出了问题?
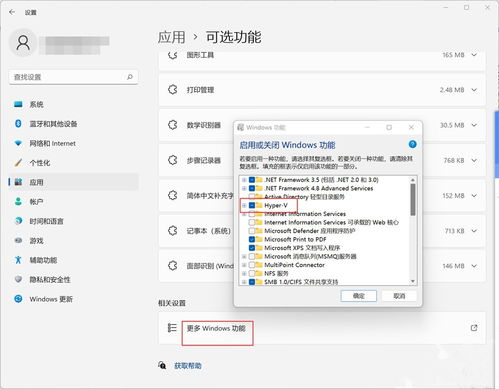
如果系统要求都满足了,那我们再来看看WSA的安装。有时候,WSA安装过程中可能会出现一些问题,导致无法打开。这时候,你可以尝试重新安装WSA。
1. 打开“设置”>“应用”>“应用和功能”。
2. 找到“Windows Subsystem for Android”并点击“卸载”。
3. 重新打开Microsoft Store,搜索“Windows Subsystem for Android”,然后点击“安装”。
三、启用虚拟化,是不是你的电脑“懒”了?
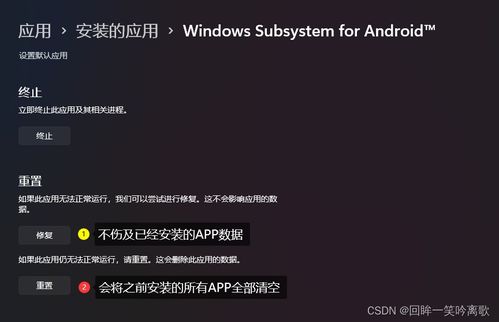
虚拟化是WSA运行的基础,如果你的电脑没有开启虚拟化,那么WSA就无法正常运行。你可以按照以下步骤开启虚拟化:
1. 按下“Ctrl+Alt+Del”打开任务管理器,点击“性能”>“CPU”。
2. 查看是否开启了虚拟化。如果未开启,那么你需要进入BIOS设置进行开启。
3. 重启电脑,并按照BIOS设置中的提示开启虚拟化。
四、检查WSA服务,是不是你的电脑“困”了?
有时候,WSA服务没有正常运行,也会导致无法打开。你可以按照以下步骤检查WSA服务:
1. 按下“Win+R”键打开运行对话框,输入“services.msc”,然后按回车键。
2. 找到“Windows Subsystem for Android Service”,查看其状态是否为“正在运行”。
3. 如果状态不是“正在运行”,那么右键点击该服务,选择“启动”。
五、重置WSA,是不是你的电脑“累”了?
如果以上方法都无法解决问题,那么你可以尝试重置WSA。重置WSA不会影响之前已安装的Android应用程序,它们仍会保留。
1. 打开“设置”>“应用”>“应用和功能”。
2. 找到“Windows Subsystem for Android”,点击“高级选项”。
3. 在“高级选项”界面,找到“重置”选项,点击“重置”。
4. 等待重置完成,然后重新运行Windows 11安卓系统。
六、其他可能的原因
1. 网络问题:有时候,网络问题也会导致WSA无法打开。你可以尝试重启路由器或检查网络连接。
2. 系统更新:确保你的Windows 11系统是最新的,因为微软可能会在更新中修复一些问题。
3. 驱动程序:更新你的电脑驱动程序,特别是显卡驱动程序,因为它们可能会影响WSA的运行。
亲爱的电脑小伙伴,希望以上方法能帮助你解决Windows 11安卓子系统无法打开的问题。如果你还有其他问题,欢迎在评论区留言,我会尽力为你解答!
相关推荐
教程资讯
教程资讯排行