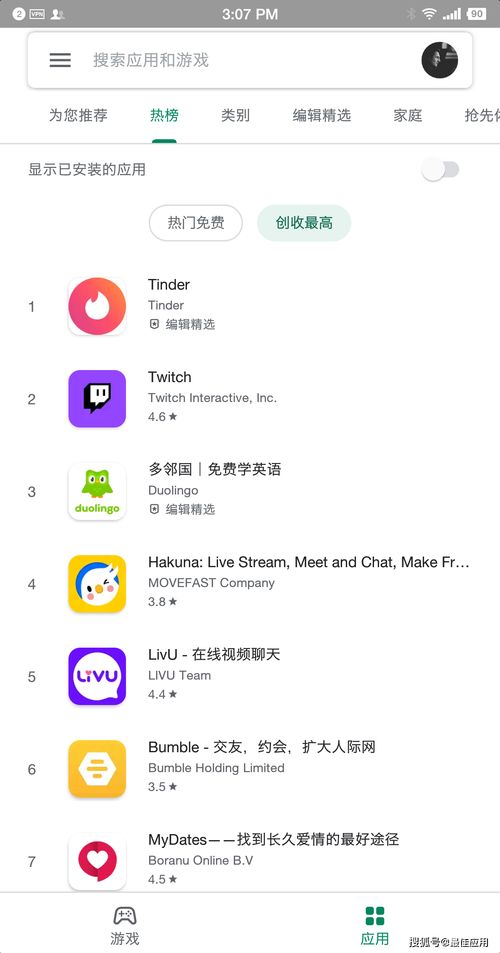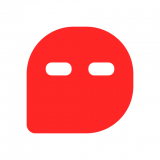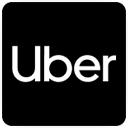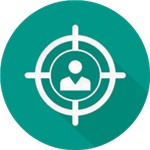u盘安卓系统 uefi,轻松实现电脑双系统体验
时间:2025-02-23 来源:网络 人气:
你有没有想过,把安卓系统装进小小的U盘里,随时随地都能体验一把手机上的流畅操作呢?这可不是天方夜谭,今天就来手把手教你如何制作一个UEFI兼容的安卓系统U盘,让你的电脑也能享受安卓的魅力!
一、U盘大变身:分区大作战
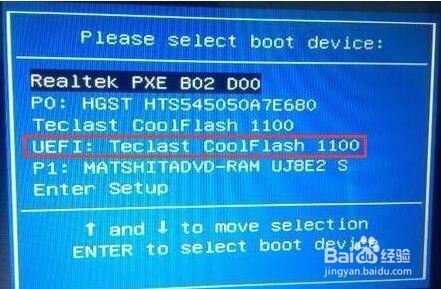
首先,你得准备一个U盘,最好是2GB以上的,这样空间足够你装下安卓系统。打开电脑,插入U盘,下载一个叫做DiskGenius的分区软件。别看它名字普通,功能可强大了,能帮你轻松地给U盘分区。
1. 分区大法

打开DiskGenius,你会看到一个主界面,点击菜单栏的“硬盘快速分区”,就会出现一个对话框。在这里,勾选“自定义”选项,然后选择两个分区。一个分区用来装安卓系统,大小设置为300MB左右就足够了;另一个分区用来存储数据,大小根据你的需求来定。
2. 格式化分区
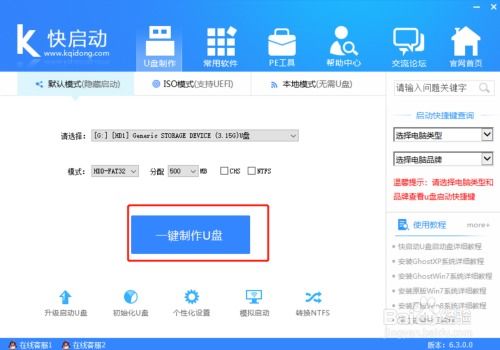
选择好分区后,点击“确定”按钮,DiskGenius会自动帮你格式化分区。格式化完成后,你的U盘就分好了区,一个装系统,一个存数据。
二、镜像大法:UltraISO来帮忙
接下来,你需要一个安卓系统的镜像文件。这个文件可以从网上下载,比如Android-x86官网就有很多版本供你选择。下载完成后,打开一个叫做UltraISO的软件,它可以帮助我们把镜像文件写入U盘。
1. 打开镜像
运行UltraISO,点击菜单栏的“文件”->“打开”,然后找到你下载的安卓系统镜像文件,点击“打开”。
2. 写入镜像
在UltraISO的主界面,点击菜单栏的“启动”->“写入硬盘映像”,然后选择你的U盘作为写入目标。在写入方式下拉菜单中,选择“USB-ZIP”。确认无误后,点击“写入”按钮。
3. 等待写入
写入过程可能会花费一些时间,耐心等待即可。写入完成后,你的U盘就变成了一个可以启动安卓系统的U盘了。
三、启动大法:UEFI来帮忙
现在,你的U盘已经准备好了,接下来就是启动电脑,让U盘大显身手的时候了。
1. 修改BIOS
在电脑启动时,按下F2、F10或Delete键进入BIOS设置。在BIOS设置中,找到启动顺序设置,将U盘设置为首选启动设备。
2. 重启电脑
保存BIOS设置后,重启电脑。电脑会从U盘启动,出现安卓系统的启动菜单。
3. 安装安卓系统
按照屏幕提示,完成安卓系统的安装。安装完成后,你的电脑就可以运行安卓系统了。
四、注意事项
1. 在制作安卓系统U盘的过程中,请确保你的电脑已经开启了UEFI启动模式。如果电脑是传统的BIOS启动模式,可能无法从U盘启动安卓系统。
2. 在安装安卓系统时,请确保你的电脑硬件支持安卓系统。比如,显卡驱动、触摸屏驱动等。
3. 安装完成后,你可以将U盘拔出,然后重新插入电脑。电脑会自动从U盘启动安卓系统。
4. 如果你想将安卓系统安装在硬盘上,可以使用一些第三方软件,如Rufus等。
制作一个UEFI兼容的安卓系统U盘并不难,只需要按照以上步骤操作即可。现在,你就可以随时随地体验安卓系统的魅力了!
相关推荐
教程资讯
系统教程排行