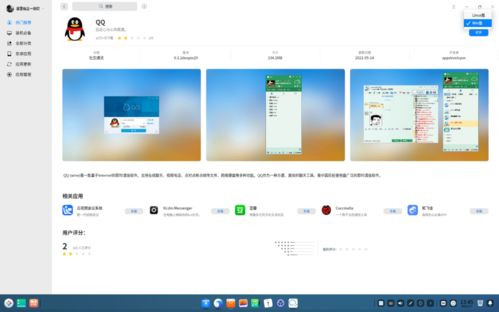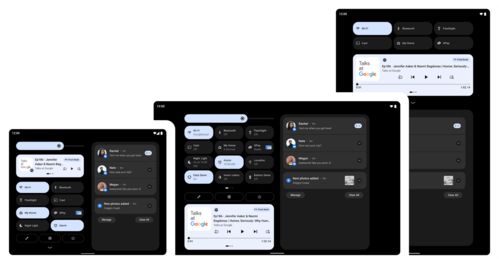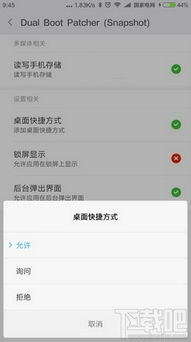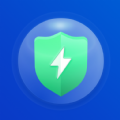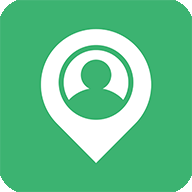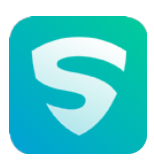安卓子系统开机启动,Android系统开机启动流程解析与源码解读
时间:2025-02-21 来源:网络 人气:
亲爱的电脑小伙伴,你是否也有过这样的烦恼:每次开机,安卓子系统就像个顽皮的小家伙,总是迫不及待地跳出来,让你不得安宁?别急,今天就来和你聊聊这个话题,教你如何驯服安卓子系统开机启动这个小调皮,让它乖乖听话!
一、安卓子系统开机启动,是福是祸?
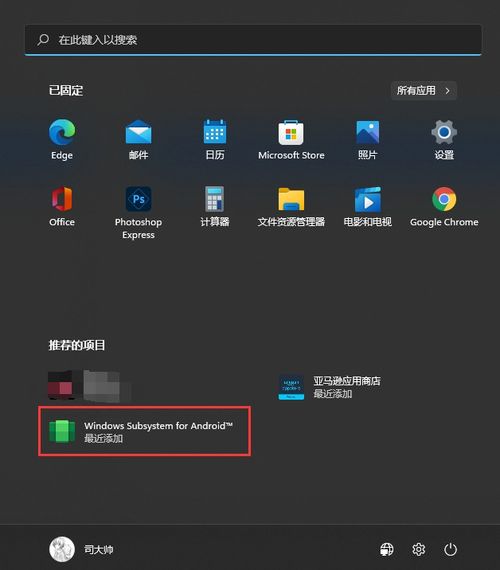
安卓子系统,也就是Windows Subsystem for Android(WSA),是微软在Windows 11系统中引入的一项新功能。它允许你在Windows电脑上运行安卓应用,听起来是不是很酷?但问题来了,为什么它总是开机启动呢?
其实,安卓子系统开机启动有它的好处。比如,当你需要快速打开某个安卓应用时,它就能立刻响应,节省了你的时间。但有时候,它也会给你带来一些困扰,比如占用系统资源,影响电脑运行速度。
二、如何关闭安卓子系统开机启动?

既然知道了安卓子系统开机启动的利弊,那么如何关闭它呢?下面,我就来教你几招!
1. 通过设置关闭
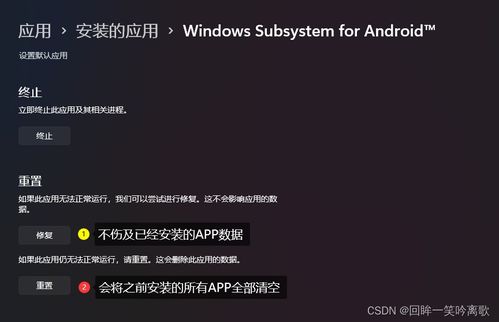
1. 打开Windows 11设置,点击“应用”。
2. 在应用列表中找到“Windows Subsystem for Android”,点击进入。
3. 在右侧找到“高级选项”,点击“重置”。
4. 系统会提示你确认重置,点击“重置”即可。
2. 通过命令关闭
1. 按下Win + R键,输入“services.msc”并回车。
2. 在服务列表中找到“wsaservice”,右键点击“属性”。
3. 在“常规”选项卡中,将启动类型设置为“禁用”。
4. 点击“确定”保存设置。
3. 通过第三方软件关闭
市面上有一些第三方软件可以帮助你关闭安卓子系统开机启动,比如“Windows 11 Tweaker”等。使用这些软件时,请务必谨慎,避免对系统造成不必要的损害。
三、关闭安卓子系统开机启动后,还能用吗?
当然可以!关闭安卓子系统开机启动后,你仍然可以通过以下方式使用它:
1. 打开Windows 11开始菜单,搜索“Windows Subsystem for Android”。
2. 点击“Windows Subsystem for Android”,进入应用列表。
3. 点击你想要使用的安卓应用,即可打开。
这样,你就可以在需要的时候使用安卓子系统,而不必担心它开机启动带来的困扰了。
四、安卓子系统开机启动,如何优化体验?
如果你不想关闭安卓子系统开机启动,那么如何优化它的体验呢?
1. 调整启动类型:在服务管理器中,将“wsaservice”的启动类型设置为“手动”,这样它就不会在开机时自动启动了。
2. 清理缓存:定期清理安卓子系统的缓存,可以释放系统资源,提高电脑运行速度。
3. 更新系统:保持Windows 11系统的更新,可以修复一些已知问题,提高安卓子系统的稳定性。
4. 选择合适的安卓应用:尽量选择那些对系统资源占用较小的安卓应用,避免影响电脑运行。
亲爱的电脑小伙伴,通过以上方法,相信你已经学会了如何驯服安卓子系统开机启动这个小调皮。现在,让我们一起享受它带来的便利吧!如果你还有其他问题,欢迎在评论区留言,我们一起探讨!
相关推荐
教程资讯
系统教程排行