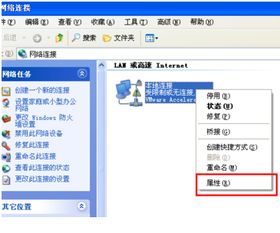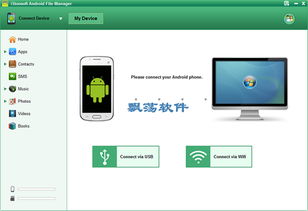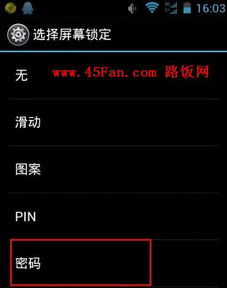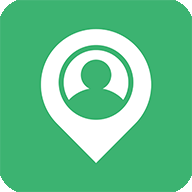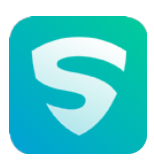平板安卓装windows系统,轻松安装Windows系统攻略
时间:2025-02-18 来源:网络 人气:
亲爱的平板电脑爱好者们,你是否曾幻想过,你的安卓平板也能像电脑一样,运行Windows系统,畅游在Windows的海洋里呢?别急,今天我就要带你一起探索这个奇妙的世界,揭秘安卓平板装Windows系统的全过程!
一、揭秘兼容性:你的平板行吗?

在开始之前,我们先来聊聊兼容性这个大问题。你知道吗,并不是所有的安卓平板都能装上Windows系统哦!这主要是因为硬件架构的问题。如果你的平板是ARM架构的,那么很遗憾,Windows系统可能就无法在你的平板上运行。但别灰心,如果你手头的是X86架构的平板,那么恭喜你,你离Windows系统又近了一步!
二、准备工作:工具和文件,一个都不能少

想要在安卓平板上安装Windows系统,准备工作可是必不可少的。以下是你需要准备的东西:
1. Windows ISO镜像文件:这是Windows系统的核心,你可以从微软官网下载。
2. 制作启动U盘的工具:比如Rufus,它可以帮助你将Windows ISO镜像文件烧录到U盘上。
3. 平板电脑的BIOS/UEFI固件更新:如果你的平板需要更新固件,那么请务必提前完成。
4. 至少8GB容量的空白U盘:用于制作启动U盘。

三、制作启动U盘:让平板电脑“开眼”
1. 下载并安装Rufus软件。
2. 将U盘插入电脑,等待软件识别。
3. 在Rufus软件中,选择Windows ISO镜像文件。
4. 点击“开始”按钮,等待U盘制作完成。
四、进入BIOS设置:启动顺序大调整
1. 将制作好的启动U盘插入平板电脑。
2. 开机时,按下平板电脑的电源键,同时按住音量键。
3. 等待平板电脑进入BIOS设置界面。
4. 在BIOS设置中,找到启动顺序设置。
5. 将U盘设置为第一启动顺序。
6. 保存设置并退出BIOS。
五、安装Windows系统:平板电脑变电脑
1. 开启平板电脑,它会从U盘启动。
2. 进入Windows安装界面,按照提示进行操作。
3. 选择安装类型,一般选择“自定义”。
4. 选择安装位置,将Windows系统安装到平板电脑的存储空间中。
5. 等待安装完成,重启平板电脑。
六、安装驱动程序:让平板电脑“活”起来
1. 安装完成后,平板电脑可能无法识别一些硬件设备,比如声卡、显卡等。
2. 下载并安装相应的驱动程序,让平板电脑的硬件设备正常工作。
七、:安卓平板装Windows系统,你值得拥有
通过以上步骤,你的安卓平板就能成功安装Windows系统啦!虽然这个过程可能有些繁琐,但当你看到平板电脑在Windows系统下运行得如鱼得水时,你会发现这一切都是值得的。现在,你可以在平板电脑上畅游Windows的海洋,尽情享受Windows带来的便利和乐趣!
提醒大家,在安装Windows系统之前,一定要备份好平板电脑中的重要数据,以免数据丢失。祝大家安装顺利,玩得开心!
相关推荐
教程资讯
系统教程排行