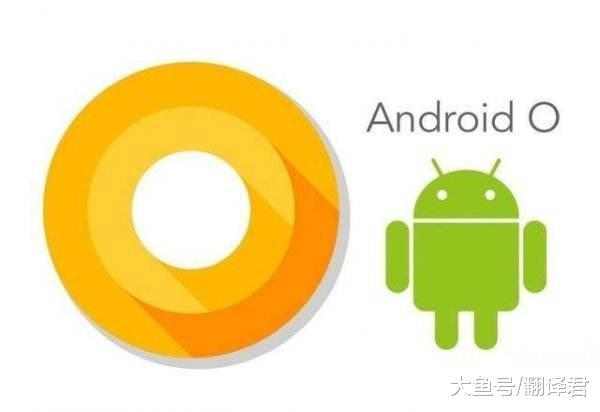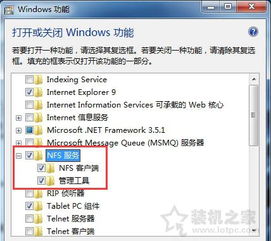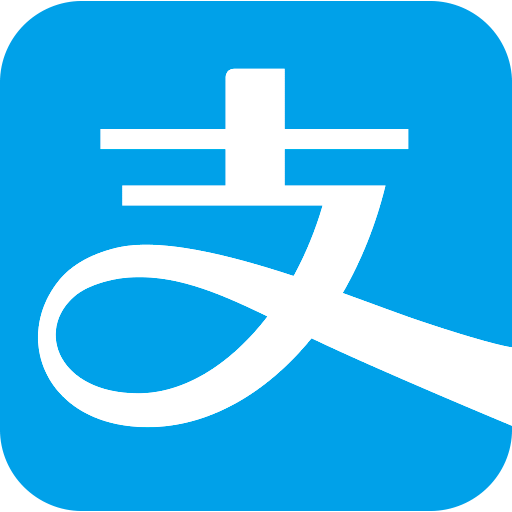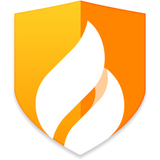安卓12子系统安装,Windows 11 ARM架构下安卓子系统安装与配置指南
时间:2025-02-09 来源:网络 人气:
哇,你有没有想过,在Windows 11的电脑上直接运行安卓应用?没错,就是那种你在手机上玩得乐此不疲的游戏,或者那些你经常使用的安卓APP,现在都能在电脑上无缝体验了!这就是微软带来的神奇功能——安卓12子系统安装。接下来,就让我带你一步步走进这个神奇的安装过程,让你轻松掌握如何在Windows 11上安装并使用安卓12子系统。
一、准备工作:解锁你的电脑潜能
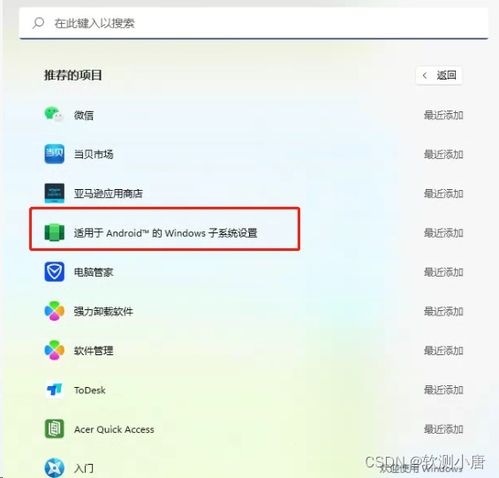
在开始安装安卓12子系统之前,你需要确保你的Windows 11电脑具备以下条件:
1. 系统版本:确保你的Windows 11版本为22000.xxx或更高版本。
2. 硬件支持:你的电脑必须支持并启用BIOS/UEFI虚拟化功能。
3. 微软商店版本:确保微软商店版本为22110.1402.6.0或更高版本,并升级到最新版本。
4. 内存要求:安卓子系统默认会分配4G内存,建议16G内存以上的电脑使用。
二、开启Hyper-V虚拟化功能
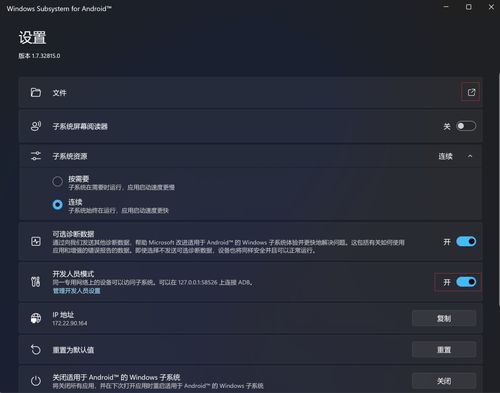
1. 打开控制面板,找到“程序”选项,点击进入。
2. 在“程序和功能”中,点击“启用或关闭Windows功能”。
3. 在弹出的窗口中,找到并勾选“Hyper-V”和“Hyper-V平台”两个选项。
4. 点击“确定”并重启电脑。
三、下载并安装WSA安卓子系统
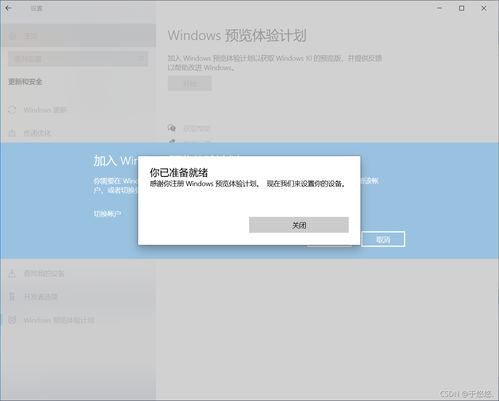
1. 打开微软应用商店,搜索“Windows Subsystem for Android”。
2. 选择合适的版本进行下载,并安装。
3. 安装完成后,会提示你重启电脑。
四、配置WSA安卓子系统
1. 重启电脑后,打开微软应用商店,搜索“亚马逊应用商店”。
2. 下载并安装亚马逊应用商店。
3. 打开亚马逊应用商店,搜索并下载你需要的安卓应用。
4. 安装完成后,你就可以在Windows 11上运行安卓应用了。
五、安装离线APK应用
1. 下载WSATools离线安装包,这是一个为Windows 11安卓子系统提供本地APK安装的第三方程序。
2. 解压下载的离线安装包,找到APK文件。
3. 双击APK文件,即可安装。
六、注意事项
1. 安装安卓子系统后,你的电脑可能会出现性能下降的情况,因为虚拟化技术会占用一定的系统资源。
2. 安装APK应用时,请确保来源可靠,以免下载到恶意软件。
3. 安装完成后,你可以通过设置调整安卓子系统的内存、存储等参数,以获得更好的使用体验。
现在,你已经成功在Windows 11上安装并使用了安卓12子系统,是不是觉得电脑变得更加有趣了呢?快来试试吧,让你的电脑焕发新的活力!
相关推荐
教程资讯
教程资讯排行