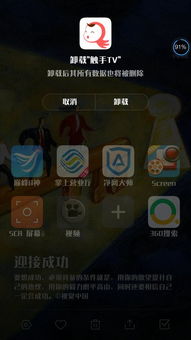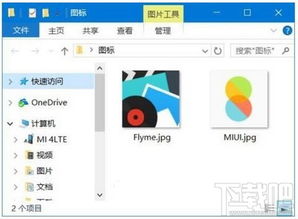联想安卓平板重置系统,重拾流畅体验
时间:2025-02-07 来源:网络 人气:
亲爱的平板电脑主人,你是否曾因为系统卡顿、软件冲突等问题而烦恼不已?别担心,今天我要给你带来一份超级详细的联想安卓平板重置系统攻略,让你轻松解决烦恼,重拾平板的活力!
一、重置前的准备
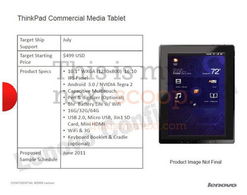
在开始重置系统之前,有几个小细节需要你注意哦:
1. 备份重要数据:重置系统会清除所有数据,所以请务必备份你的照片、视频、文档等重要资料。
2. 充电充足:确保你的平板电脑电量充足,以免在重置过程中出现意外关机。
3. 网络连接:最好在连接Wi-Fi的情况下进行重置,以便系统更新或恢复时能够顺利连接网络。
二、进入Recovery模式

进入Recovery模式是重置系统的关键步骤,下面是几种常见的进入方法:
1. 长按电源键和音量键:关机后,同时按住电源键和音量键,直到出现联想logo,然后继续按住音量键,直到进入Recovery模式。
2. 使用联想一键恢复键:部分联想平板电脑有专门的恢复键,长按该键即可进入Recovery模式。
3. 使用联想一键恢复软件:在平板电脑上下载并安装联想一键恢复软件,按照软件提示操作即可进入Recovery模式。
三、重置系统
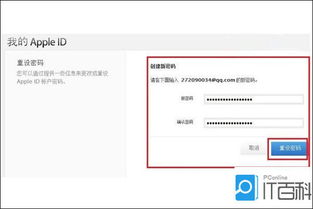
进入Recovery模式后,你可以按照以下步骤进行系统重置:
1. 选择“Wipe Data/Factory Reset”:在Recovery模式下,使用音量键上下选择,电源键确认,选择“Wipe Data/Factory Reset”。
2. 确认清除数据:选择“Wipe Data/Factory Reset”后,会出现确认清除数据的提示,再次选择“Wipe Data/Factory Reset”确认清除数据。
3. 选择“Reboot System Now”:数据清除完成后,选择“Reboot System Now”重启平板电脑。
四、恢复出厂设置
除了重置系统,你还可以选择恢复出厂设置,以下是恢复出厂设置的步骤:
1. 选择“Wipe Cache Partition”:在Recovery模式下,选择“Wipe Cache Partition”清除缓存数据。
2. 选择“Advanced”:清除缓存数据后,选择“Advanced”进入高级设置。
3. 选择“Wipe Dalvik/ART Cache”:在高级设置中,选择“Wipe Dalvik/ART Cache”清除Dalvik/ART缓存。
4. 选择“Reboot System Now”:完成以上步骤后,选择“Reboot System Now”重启平板电脑。
五、注意事项
1. 谨慎操作:在重置系统或恢复出厂设置时,请务必谨慎操作,避免误操作导致数据丢失。
2. 恢复出厂设置后,需要重新安装应用和设置:恢复出厂设置后,你需要重新安装应用和设置,以便恢复平板电脑的正常使用。
3. 如果重置系统后无法开机,请尝试进入Recovery模式进行恢复:如果重置系统后无法开机,请尝试进入Recovery模式进行恢复,或者联系联想客服寻求帮助。
六、
通过以上攻略,相信你已经学会了如何重置联想安卓平板的系统。重置系统可以帮助你解决系统卡顿、软件冲突等问题,让你的平板电脑焕然一新。不过,在重置系统之前,请务必备份重要数据,以免造成不必要的损失。希望这份攻略能对你有所帮助!
相关推荐
教程资讯
教程资讯排行