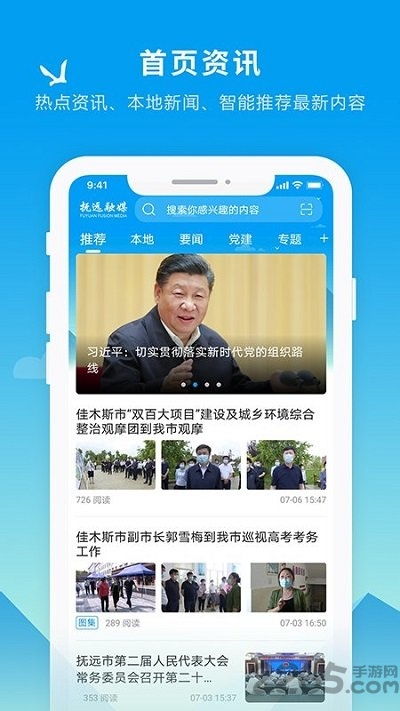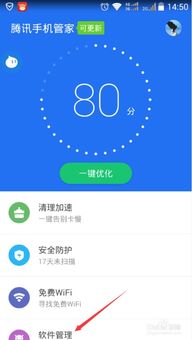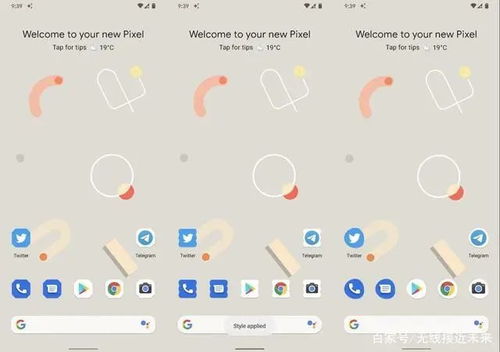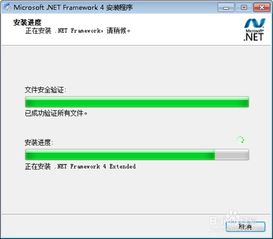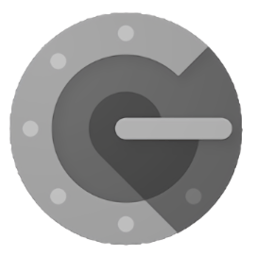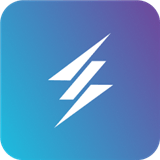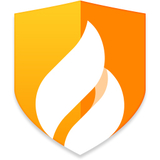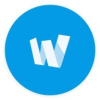安卓子系统应用管理,应用管理背后的存储架构解析
时间:2025-02-05 来源:网络 人气:
你有没有发现,自从Windows 11更新后,你的电脑里竟然多了一个神秘的安卓子系统?没错,就是那个可以让你在电脑上直接运行安卓应用的神奇功能!不过,有了这个功能,随之而来的问题就是——怎么管理这些安卓应用呢?别急,今天我就来给你详细介绍让你轻松成为安卓子系统应用管理的小达人!
一、安卓子系统应用管理工具大盘点
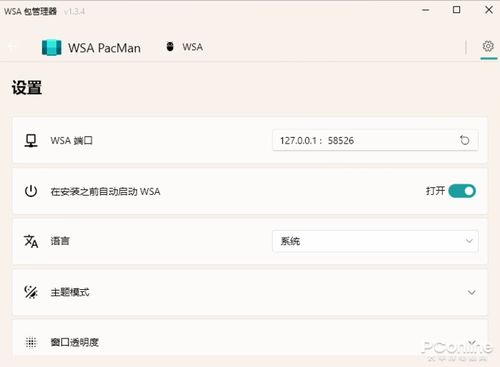
首先,你得知道,管理安卓子系统应用,其实并不需要你亲自去操作那些复杂的命令行。市面上已经有很多方便的工具,可以帮助你轻松管理这些应用。比如,我最近发现了一个叫做WSA工具箱的神器,它简直就是安卓子系统应用管理的神器!
1. WSA工具箱:你的安卓应用管理小助手

WSA工具箱,这个名字听起来是不是有点高大上?别看它名字听起来那么专业,其实操作起来超级简单。它就像一个全能的助手,帮你管理安卓子系统中的应用,让你轻松应对各种应用管理难题。
- 设置与连接:WSA工具箱可以自动连接你的安卓子系统,让你轻松打开子系统设置、安卓系统设置和应用商店页面。
- 应用安装与管理:不用再手动下载APK文件,WSA工具箱可以直接安装APK文件,还能检查已安装应用,支持启动、关闭、创建快捷方式和卸载等操作。
- 进程与内存占用:WSA工具箱可以显示子系统中已经启动的所有进程,让你一目了然地了解进程处理器占用时间和常驻内存等信息。
- 文件传输:安卓子系统无法直接与电脑互传文件?别担心,WSA工具箱可以帮你轻松实现文件传输和共享。
2. WSA PacMan:你的安卓应用安装小能手

如果你不喜欢使用命令行,那么WSA PacMan这款开源软件可能更适合你。它就像一个安装小能手,帮你快速安装应用程序。
- 快速安装:WSA PacMan可以自动关联APK文件,让你双击即可安装。
- 程序包安装/管理:WSA PacMan启动后会通过58526端口连接安卓子系统,提供程序包安装/管理和系统快捷方式。
- 应用降级:WSA PacMan还支持应用降级功能,让你可以下载低版本的安装包,然后进行覆盖安装。
二、安卓子系统应用管理技巧
掌握了这些工具后,你还需要一些实用的技巧,才能更好地管理你的安卓子系统应用。
1. 熟悉应用存储路径
在Windows 11的安卓子系统中,安卓应用的文件存储主要分为两部分:内部存储和外部存储。内部存储是安卓子系统为应用分配的专用存储空间,通常不可直接访问。而外部存储则是指Windows的文件系统,如C盘或D盘上的某个文件夹。
- 内部存储路径:安卓子系统的内部存储路径对于普通用户来说是不可见的,但你可以通过安卓应用内的文件管理器来访问这些文件。
- 外部存储路径:如果你已经启用了安卓子系统对外部存储的访问权限,那么你可以在Windows的文件系统中找到一个名为“WSA”的文件夹。通常,这个文件夹位于C:Users<你的用户名>AppDataLocalPackages<安卓子系统包名>LocalStateAndroiddata下。
2. 定期清理应用缓存
安卓应用在使用过程中会产生大量的缓存文件,这些缓存文件不仅会占用存储空间,还会影响应用的运行速度。因此,定期清理应用缓存是非常有必要的。
- 手动清理:进入应用设置,找到“存储”或“存储空间”选项,然后选择“清理缓存”。
- 自动清理:有些应用支持自动清理缓存功能,你可以在应用设置中开启。
三、
通过以上介绍,相信你已经对安卓子系统应用管理有了更深入的了解。现在,你不再需要为管理这些应用而烦恼,只需要借助一些实用的工具和技巧,就能轻松应对各种应用管理难题。快来试试吧,让你的电脑变得更加高效、便捷!
相关推荐
教程资讯
系统教程排行