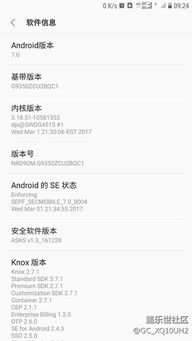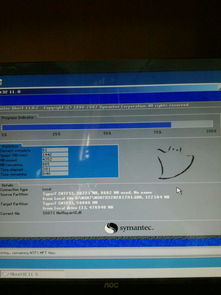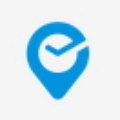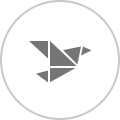盒子安卓系统安装教程,安卓盒子系统安装与使用指南
时间:2025-02-03 来源:网络 人气:
亲爱的读者们,你是否也像我一样,对安卓盒子情有独钟?想要给你的小盒子来个华丽变身,让它从普通电视盒子变成一个全能的小助手?那就跟我一起,开启这段有趣的盒子安卓系统安装之旅吧!
一、准备工作:装备齐全,信心满满

在开始之前,我们需要准备以下装备:
1. 一台安卓盒子,比如小米盒子、大麦盒子等。
2. 一个U盘,至少8GB容量,用于制作启动盘。
3. 一份Windows PE系统镜像文件,用于启动盒子。
4. 一根USB线,用于连接U盘和电脑。
5. 一台电脑,用于制作启动U盘。
准备好这些,我们就向着安装安卓系统的目标进发吧!
二、制作启动U盘:打造你的专属启动盘

1. 下载并安装Rufus软件,这是一个制作启动U盘的神器。
2. 将U盘插入电脑,打开Rufus软件。
3. 在“选择镜像文件”处,点击“浏览”,找到你下载的Windows PE系统镜像文件。
4. 在“分区方案”和“文件系统”处,选择“MBR分区方案”和“FAT32(MBR)”。
5. 点击“开始”按钮,等待U盘制作完成。
制作完成后,你的启动U盘就准备好了,接下来就是安装安卓系统的时候啦!
三、安装PC系统:盒子变身,大显身手
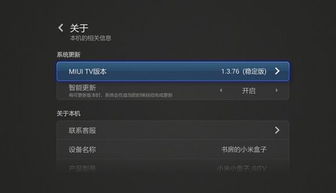
1. 将安卓盒子断电,插入制作好的启动U盘。
2. 重新启动盒子,进入BIOS设置。
3. 在BIOS设置中,将启动顺序设置为U盘启动。
4. 保存设置并退出BIOS,盒子将自动从U盘启动。
5. 进入Windows PE系统后,按照提示进行安装。
安装完成后,重启盒子,即可进入PC系统。这时,你的盒子已经成功变身,成为一个功能强大的PC啦!
四、注意事项:安全第一,步步为营
1. 在安装过程中,请确保盒子电源稳定,不要断电,以免造成数据丢失。
2. 安装完成后,根据需要安装驱动程序,以获得更好的使用体验。
3. 在安装过程中,如果遇到任何问题,可以查阅相关资料或寻求专业人士的帮助。
五、安装安卓系统:盒子再升级,功能更强大
1. 下载安卓系统安装包,如MIUI、Flyme等。
2. 将安装包传输到盒子上,可以使用U盘或网络传输。
3. 打开盒子,进入设置菜单,选择“存储”或“内部存储”选项。
4. 点击“安装”按钮,开始安装安卓系统。
安装完成后,重启盒子,即可进入安卓系统。这时,你的盒子已经拥有了安卓系统的全部功能,可以安装各种应用,享受更加丰富的娱乐体验。
通过以上步骤,你的安卓盒子已经成功安装了安卓系统,成为一个功能强大的小助手。快来试试吧,让你的盒子焕发新的活力!
相关推荐
教程资讯
系统教程排行