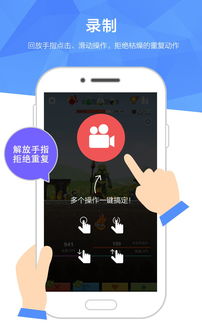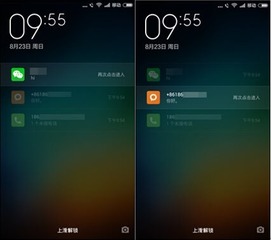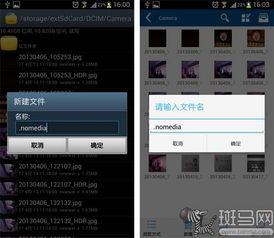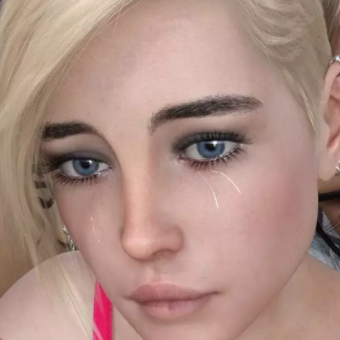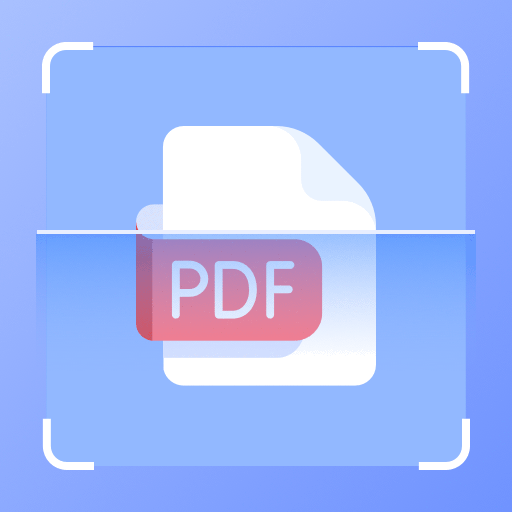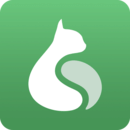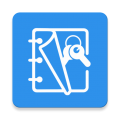安卓系统安装详解教程,从基础到进阶教程详解
时间:2025-02-03 来源:网络 人气:
你有没有想过,在电脑上也能畅玩安卓游戏,或者用安卓系统处理工作呢?没错,这就是今天我要跟你分享的神奇技能——如何在电脑上安装安卓系统!别急,别急,我会一步步带你完成这个有趣的挑战。准备好了吗?让我们开始吧!
一、准备工作:装备齐全,信心满满
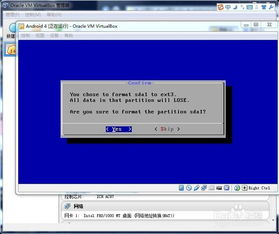
首先,你得准备好以下这些“神器”:
1. 安卓系统映像:这是安装安卓系统的核心,你可以从官方网站或者一些可靠的第三方网站下载。
2. 制作工具:比如UltraISO,它可以帮助你将安卓系统映像写入U盘。
3. U盘:容量至少4G,用来制作启动盘。
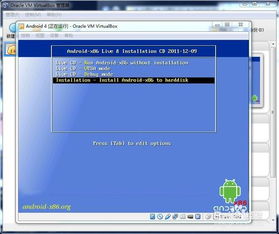
二、安装步骤:一步步来,稳扎稳打
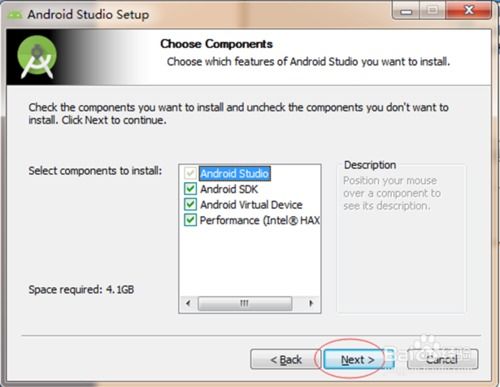
1. 制作启动盘:用UltraISO打开安卓系统映像,然后将其写入U盘。这个过程可能需要几分钟,耐心等待哦。
2. 启动电脑:将制作好的U盘插入电脑,重启电脑并进入BIOS设置。将U盘设置为首选启动设备。
3. 安装系统:电脑启动后,你会看到一个安装界面。选择“Installation Phoenix OS to Harddisk”,然后按回车键。
4. 分区硬盘:安装程序会检测你的电脑硬盘,然后选择“Create/Modify partitions”新建分区表。这里要注意,如果你的电脑主板不支持GPT分区,就选择“Legacy MBR”兼容引导方式。
5. 创建分区:使用左右方向键选择“New”,然后选择“Primary”新建一个主分区。把整个硬盘作为一个分区使用,直接按回车确认。
6. 设置活动分区:把刚才分好的区设置为活动分区,这样系统才能启动。用左右键选择“Bootable”,回车即可。
7. 写入硬盘:用左右键选择“Write”,把刚才的所有操作写入到硬盘。分区工具会提示是否确定保存,输入“yes”确认。
8. 退出分区工具:选择“Quit”,退出分区工具。这时,你会在分区选择列表中看到新分的sda1,选择它安装Phoenix OS。
9. 格式化磁盘:安装程序会提示你格式化磁盘,选择合适的文件系统类型,比如EXT/4、FAT32或NTFS。
10. 完成安装:等待安装程序完成安装,然后重启电脑。
三、安装安卓模拟器:轻松便捷,一触即达
如果你不想把安卓系统安装到硬盘上,也可以选择安装安卓模拟器。以下是一个简单的安装安卓模拟器的步骤:
1. 下载安卓模拟器:比如BlueStacks,从官方网站下载并安装。
2. 启动模拟器:打开安卓模拟器,按照提示进行设置。
3. 安装应用:在模拟器中安装你喜欢的安卓应用,开始你的安卓之旅吧!
四、注意事项:小心驶得万年船
1. 备份重要数据:在安装安卓系统之前,一定要备份你的电脑中的重要数据,以防万一。
2. 选择合适的系统版本:市面上有很多安卓系统版本,选择一个适合自己的版本很重要。
3. 注意兼容性:有些电脑可能不支持安装安卓系统,所以在安装之前,最好先了解一下你的电脑的硬件配置。
怎么样,是不是觉得安装安卓系统其实并没有那么难呢?快来试试吧,相信你一定能够成功!如果你在安装过程中遇到任何问题,都可以随时向我提问哦!让我们一起探索电脑上的安卓世界吧!
相关推荐
教程资讯
系统教程排行