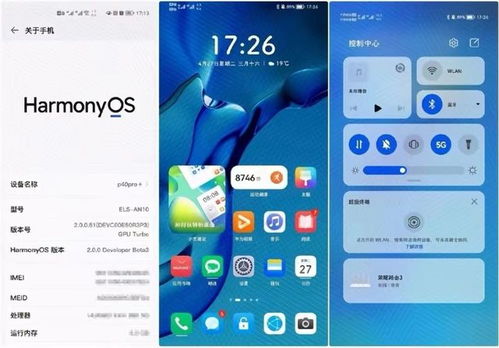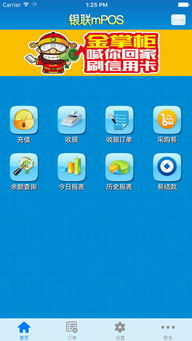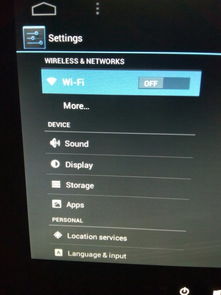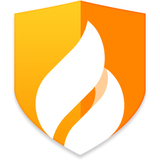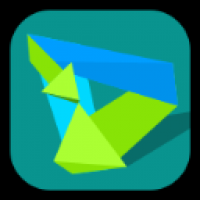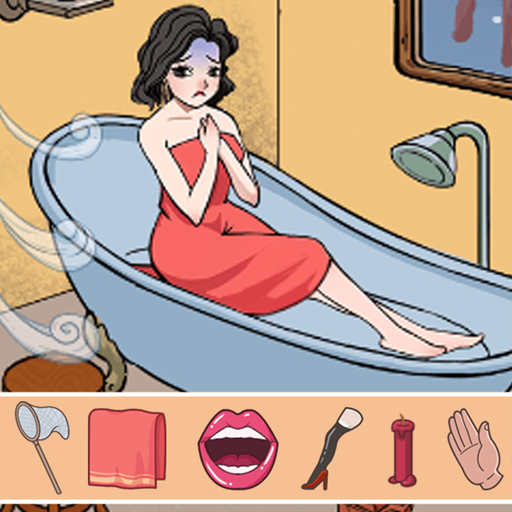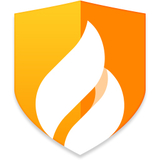安卓多系统安装教程,轻松实现电脑双系统体验
时间:2025-02-03 来源:网络 人气:
你有没有想过,你的电脑也能像手机一样,装上安卓系统,随时随地玩转各种应用?没错,今天我就要手把手教你如何把安卓系统装到你的电脑上,让你体验一把双系统的乐趣!
一、准备工作:装备齐全,万事俱备
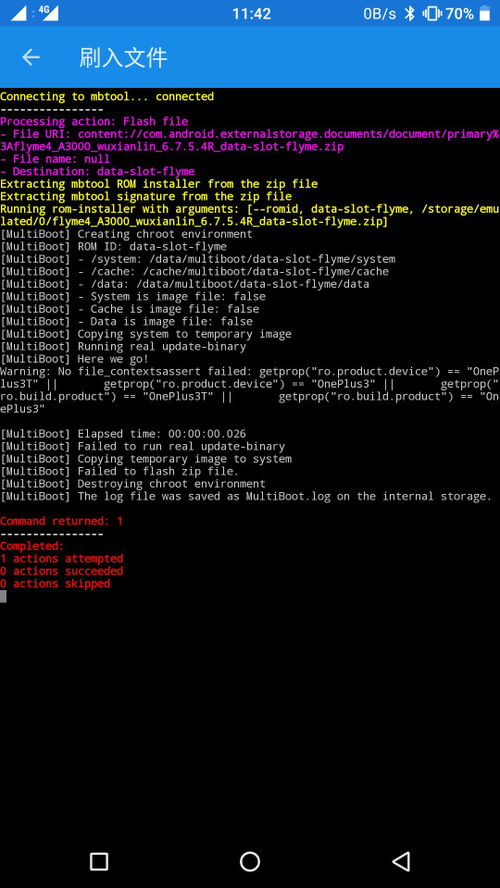
在开始之前,你得准备好以下这些“神器”:
1. 安卓系统镜像:这是安装安卓系统的核心,可以去官方网站或者第三方网站下载。比如Android-x86或者Bliss OS,都是不错的选择。
2. U盘:容量至少8GB,用来制作启动盘。记得提前备份U盘里的重要数据哦!
3. 虚拟机软件:如果你不想直接在电脑上安装安卓系统,而是想先在虚拟机里试试水,那么VMware Workstation或者VirtualBox就是你的不二之选。
4. UltraISO:这个软件可以帮助你将安卓系统镜像写入U盘。
二、安装步骤:一步步来,稳扎稳打
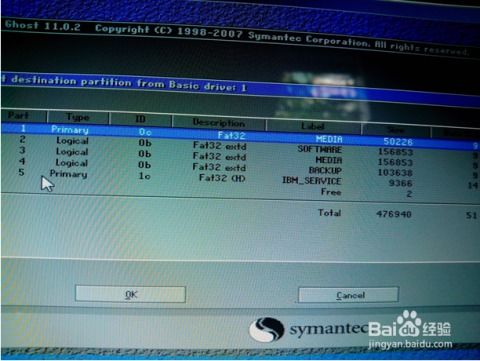
下面,我们就来一步步教你如何安装安卓系统。
1. 制作启动盘

1. 下载并安装UltraISO软件。
2. 将U盘插入电脑,打开UltraISO软件。
3. 点击“文件”菜单,选择“打开”,找到你下载的安卓系统镜像文件。
4. 点击“启动”菜单,选择“写入硬盘镜像”。
5. 在弹出的窗口中,选择U盘作为写入目标,点击“写入”按钮。
2. 重启电脑,进入BIOS设置
1. 将制作好的启动U盘插入电脑,重启电脑。
2. 在启动过程中,按下F2、F10或者Delete键进入BIOS设置。
3. 在BIOS设置中,将U盘设置为首选启动设备。
4. 保存设置并退出BIOS。
3. 安装安卓系统
1. 重启电脑,电脑会从U盘启动,进入安卓系统安装界面。
2. 选择安装选项,比如“新安装”。
3. 根据提示,对硬盘进行分区,确保你的原有数据不会受到影响。
4. 选择文件系统类型,建议选择EXT4。
5. 选择安装位置,比如虚拟磁盘或者硬盘的MBR区域。
6. 点击“开始安装”按钮,等待安装完成。
三、安装完成,享受乐趣
1. 安装完成后,重启电脑,电脑会从硬盘启动。
2. 在启动菜单中,你会看到新的安卓系统选项,选择它,就可以进入安卓系统了。
3. 现在,你就可以在电脑上安装各种安卓应用,享受安卓系统的乐趣了!
四、注意事项:小心驶得万年船
1. 在安装安卓系统之前,一定要备份你的重要数据,以防万一。
2. 安装过程中,不要随意修改设置,以免出现意外。
3. 安装完成后,如果遇到问题,可以尝试重新安装或者查找相关解决方案。
怎么样,是不是觉得安装安卓系统其实很简单呢?快来试试吧,让你的电脑也变成一个多才多艺的小能手吧!
相关推荐
教程资讯
系统教程排行