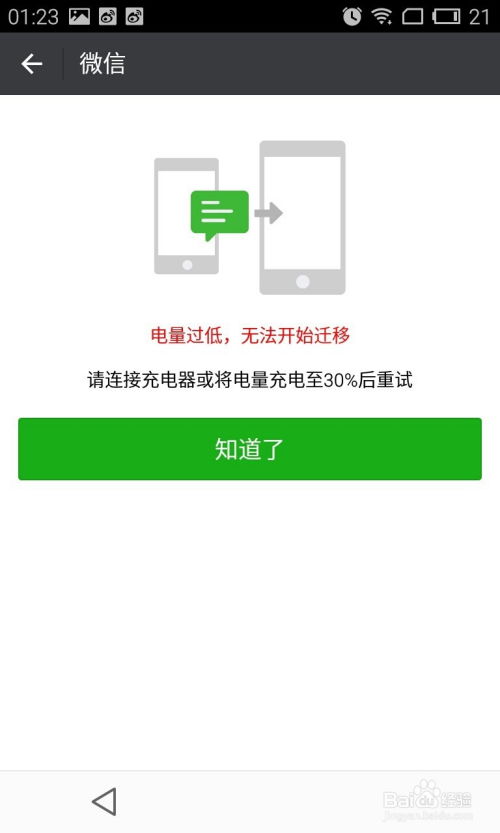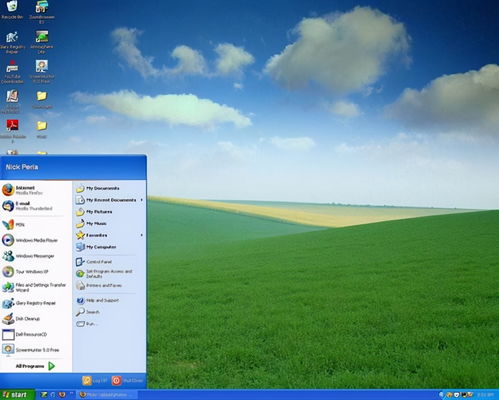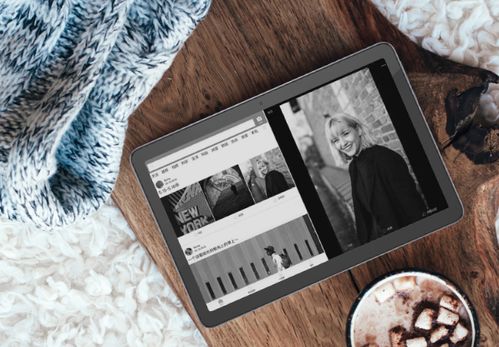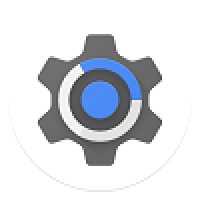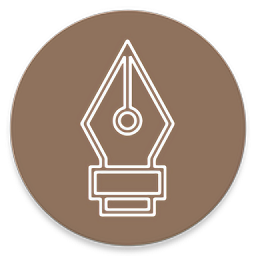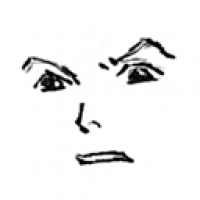pc安装安卓系统6.1,安卓6.1系统安装全攻略
时间:2025-02-03 来源:网络 人气:
你有没有想过,把手机里的安卓系统搬到电脑上,那感觉是不是就像拥有了两个宝贝?今天,我就要手把手教你如何在PC上安装安卓系统6.1,让你体验一把双重世界的乐趣!
一、准备工具,万事俱备
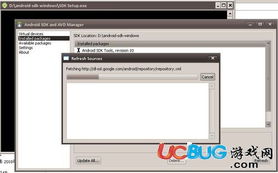
首先,你得准备好以下这些小帮手:
1. 安卓系统镜像:去官网或者搜索引擎里,找到适合你电脑的安卓系统6.1镜像文件。比如,Android-x86就是一个不错的选择。
2. U盘:找一个至少1G的U盘,用来制作启动盘。
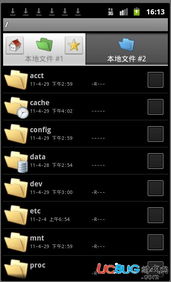
3. UltraISO:下载并安装这个软件,它可以帮助你将安卓系统镜像烧录到U盘里。
4. 电脑:当然,你得有一台电脑才能进行安装哦。
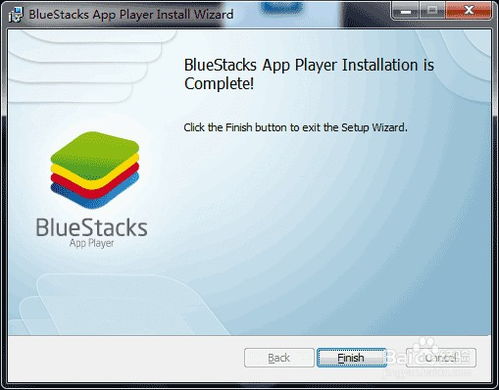
二、制作启动U盘,轻松上手
1. 下载镜像:打开浏览器,搜索“Android-x86 6.1 镜像”,下载适合你电脑的版本。
2. 安装UltraISO:按照提示完成安装。
3. 制作启动U盘:
- 打开UltraISO,点击“文件”菜单,选择“打开”,找到你下载的安卓系统镜像文件。
- 点击“启动”菜单,选择“写入硬盘镜像”。
- 选择你的U盘,点击“写入”按钮。
4. 等待完成:耐心等待,直到UltraISO告诉你写入完成。
三、进入BIOS,设置启动顺序
1. 重启电脑:将U盘插入电脑,重启电脑。
2. 进入BIOS:在启动过程中,按下BIOS设置键(通常是F2、F10或DEL键),进入BIOS设置界面。
3. 设置启动顺序:
- 找到“启动”或“Boot”选项。
- 将U盘设置为第一启动设备。
- 保存设置并退出BIOS。
四、安装安卓系统,轻松愉快
1. 启动电脑:电脑会从U盘启动,进入安卓系统安装界面。
2. 选择安装方式:
- 如果你想将安卓系统安装在硬盘上,选择“Install Android to hard disk”。
- 如果你想在虚拟硬盘上安装,选择“Install to virtual hard disk”。
3. 分区:
- 根据提示,选择分区方式。
- 如果你想将安卓系统安装在硬盘上,需要将硬盘分区。
4. 格式化:选择分区格式,比如ext3。
5. 安装:等待安装完成。
6. 重启电脑:安装完成后,重启电脑,电脑会从硬盘启动安卓系统。
五、享受安卓系统,乐趣无穷
1. 设置:进入安卓系统后,进行一些基本设置,比如设置网络、语言等。
2. 安装应用:在Google Play商店下载并安装你喜欢的应用。
3. 使用安卓系统:现在,你就可以像在手机上一样使用安卓系统了。
六、注意事项
1. 安装安卓系统后,电脑可能会出现一些兼容性问题,比如某些硬件设备无法识别。
2. 安装安卓系统后,电脑的启动速度可能会变慢。
3. 安装安卓系统后,电脑的电池续航能力可能会下降。
安装PC上的安卓系统6.1虽然需要一些准备工作,但一旦成功,你就能享受到双重世界的乐趣。快来试试吧!
相关推荐
教程资讯
教程资讯排行