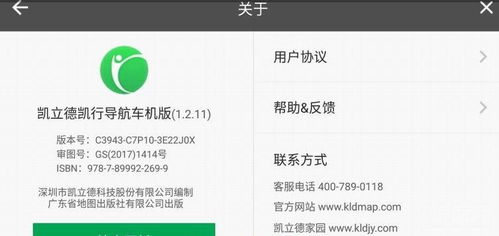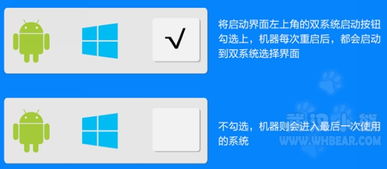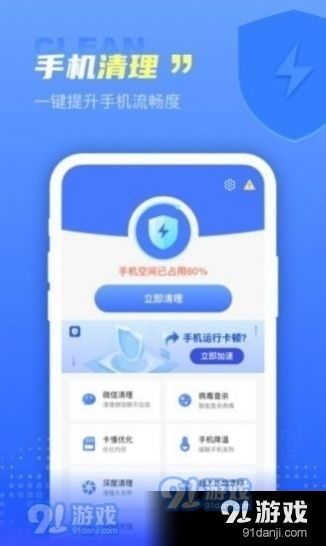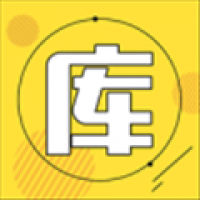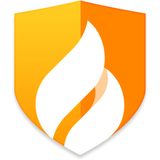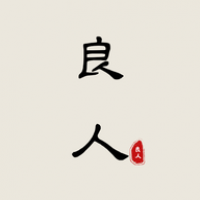安卓系统u盘测速,速度与性能的全面解析
时间:2025-02-02 来源:网络 人气:
你有没有想过,你的安卓手机里的U盘速度到底怎么样呢?是不是有时候觉得传输文件慢得像蜗牛爬?别急,今天就来带你一探究竟,揭开安卓系统U盘测速的神秘面纱!
一、测速工具大揭秘

想要测速,工具可是关键。在安卓系统中,你可以使用“dd”命令来进行测速。这个命令可是Linux系统中的老将,功能强大,操作简单。比如,你可以这样操作:
read_speed_test:
busybox dd of=/dev/null if=/storage/sda1/usbtestfile.mp4 convsync
这段代码的意思是,将U盘中的`usbtestfile.mp4`文件拷贝到本地`/dev/null`,这个路径下的文件会被直接丢弃,这样可以节省写本地flush的时间。
写测速的话,你可以这样操作:
write_speed_test:
busybox dd if=/dev/zero of=/storage/sda1/1 bs=1024000 count=200 convsync
这段代码的意思是,从本地`/dev/zero`拷贝1024000200约等于200MB大小的数据到U盘中的文件`1`中。
二、测速过程中遇到的坑
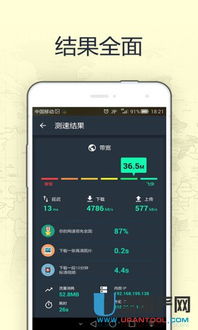
在测速的过程中,你可能遇到过这样的问题:多次拷贝同一个文件,速度会异常地快。这是为什么呢?原来,在拷贝文件的过程中,系统默认会先把U盘拷贝到系统的文件缓存区中,当结束拷贝的时候才会把文件缓存区的数据写到本地文件中。所以,当你第二次拷贝的时候,会直接从文件缓存区中拷贝,速度自然就快了。
不过,别担心,有解决办法!你只需要在命令行中执行以下指令:
echo 3 > /proc/sys/vm/dropcaches
这条指令可以清空当前系统的缓存信息,从而避免速度异常的问题。
三、安卓系统U盘格式那些事儿

安卓系统对U盘的格式有要求,一般来说,FAT32格式是最常用的。但是,你知道吗?FAT32格式有一个限制,那就是单个分区最大只能支持4GB。所以,如果你的U盘容量大于4GB,就需要进行分区。
在电脑上,你可以使用DiskGenius等软件对U盘进行分区。将U盘插入电脑的USB接口,然后运行DiskGenius,接着在其主界面单击菜单“硬盘快速分区”,以打开快速分区对话框。然后勾选自定义单选框,选择两个分区,根据自己的需求确定U盘分区的格式为NTFS、Android系统分区(300MB为宜)、数据存储分区。单击确定按钮。
四、制作安卓系统U盘
想要制作一个安卓系统U盘,你需要准备以下工具:
1. 电脑
2. U盘
3. DiskGenius软件
4. UltraISO软件
5. 安卓镜像文件
首先,使用DiskGenius对U盘进行分区,划分出安卓系统分区和数据存储区。下载绿色版UltraISO并运行,点击菜单“文件打开”命令,打开下载的ISO格式的Android镜像文件。接着,点击菜单“开始光盘写入硬盘镜像”命令,调出写入硬盘镜像对话框。点击写入方式右侧的下拉箭头,选择USB-ZIP。点击写入按钮,将刚刚打开的安卓镜像中的所有文件写入U盘。
完成上述操作后,禁用并拔下U盘,然后将U盘重新插入电脑的USB接口,然后重启系统,通过修改BIOS将U盘设置为首选启动设备。使用U盘启动系统后,我们可以很快看到Android的启动菜单。选择第一个菜单选项,回车,就能看到熟悉的安卓系统的桌面。
五、
通过本文的介绍,相信你已经对安卓系统U盘测速有了更深入的了解。无论是测速工具的使用,还是U盘格式的选择,甚至是制作安卓系统U盘,你都掌握了其中的技巧。希望这篇文章能帮助你解决安卓系统U盘测速的难题,让你的生活更加便捷!
相关推荐
教程资讯
系统教程排行

系统教程
- 1 安卓系统和凯立德,导航新体验
- 2 安卓快速切换系统,畅享双系统便捷体验——安卓快速切换系统指南
- 3 安卓原生系统WiFi连不上,安卓原生系统WiFi连接故障排查与解决指南
- 4 安卓盒子纯系统下载,轻松打造个性化智能娱乐平台
- 5 安卓系统全量备份,全方位数据安全守护攻略
- 6 安卓系统打开图片卡,安卓系统打开图片卡顿问题解析及解决攻略
- 7 安卓系统如何使用Flash,你可以在安卓系统中使用Flash生成并显示一个概述文章的副标题。
- 8 安卓与苹果系统传送,安卓与苹果数据传输攻略全解析
- 9 安卓是不是外国系统,揭秘全球流行的国产智能手机操作系统
- 10 安卓查看当前系统dns,轻松查看并掌握当前系统DNS设置