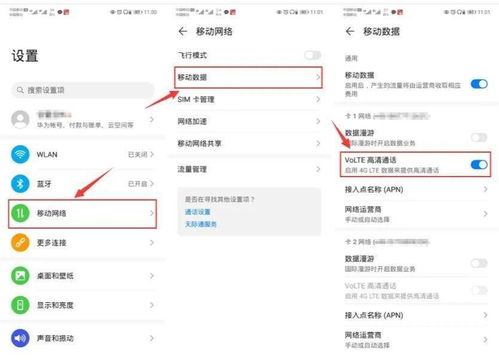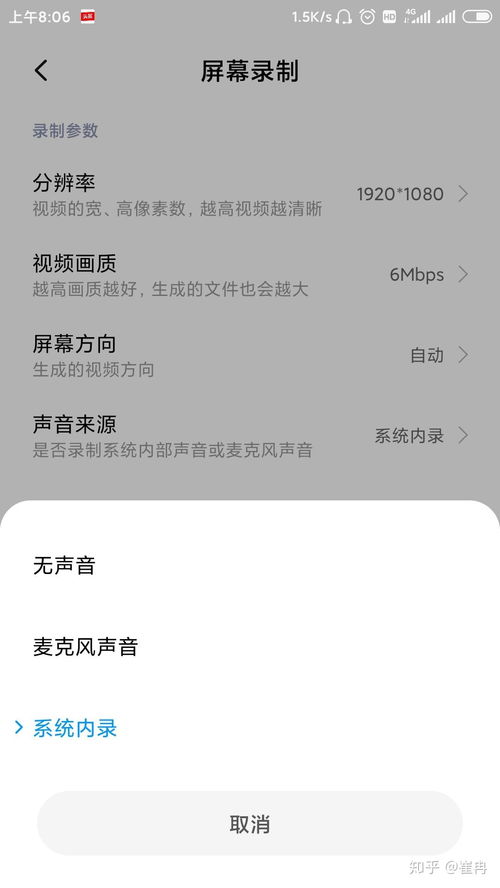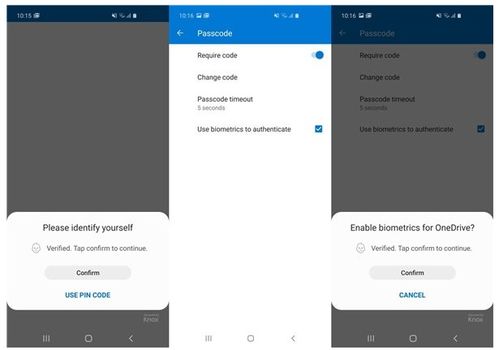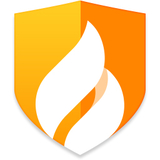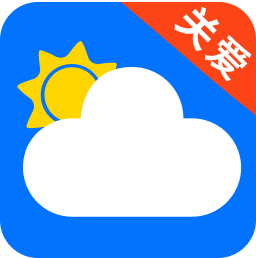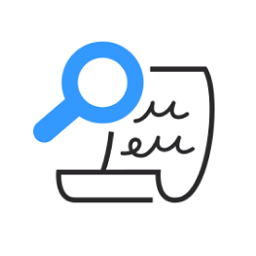u盘移动安卓系统,U盘移动安卓系统制作与使用指南
时间:2025-02-01 来源:网络 人气:
你有没有想过,把安卓系统装进U盘里,随时随地都能体验安卓的魅力呢?没错,就是那种一插即用,想用就用的高科技玩法!今天,就让我带你一起探索如何制作一个移动的安卓系统U盘,让你的电脑瞬间变身安卓小能手!
一、U盘的选择与准备
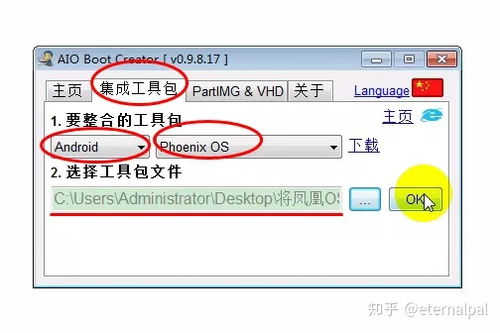
首先,你得有个好U盘。别小看了这个小小的U盘,它可是承载着整个安卓系统的重任。所以,选择一个容量大、速度快的U盘至关重要。一般来说,8GB以上的U盘就足够了,当然,如果你有条件,选择一个32GB的U盘会更好。
准备好U盘后,别忘了备份U盘中的数据,因为接下来的操作会清空U盘中的所有内容。
二、下载必要的软件
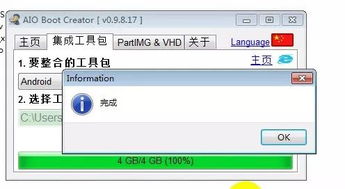
接下来,你需要下载一些软件来制作安卓系统U盘。这里推荐两个软件:UltraISO和DiskGenius。
- UltraISO:用于将安卓系统镜像写入U盘。

- DiskGenius:用于对U盘进行分区。
这两个软件都可以在网络上免费下载,安装过程也很简单,我就不多说了。
三、分区与格式化
打开DiskGenius,你会看到一个类似硬盘管理器的主界面。将U盘插入电脑,DiskGenius会自动识别到U盘。
1. 创建分区:点击“分区”菜单,选择“创建分区”。
2. 设置分区大小:根据你的需求设置安卓系统分区的大小,一般来说,300MB就足够了。
3. 格式化分区:选择“快速格式化”,格式化为FAT32格式。
完成以上步骤后,你的U盘就分好了区,也格式化了。
四、写入安卓系统镜像
打开UltraISO,点击“文件”菜单,选择“打开”,然后选择你下载的安卓系统镜像文件。
1. 选择写入目标:在UltraISO的主界面,选择你的U盘作为写入目标。
2. 选择写入方式:在“写入方式”下拉菜单中,选择“USB-ZIP”。
3. 开始写入:点击“写入”按钮,等待写入完成。
写入过程中,U盘会自动格式化,所以不要担心。
五、设置BIOS启动
写入完成后,拔掉U盘,重新插入电脑。重启电脑,进入BIOS设置。
1. 进入BIOS:重启电脑后,按下F2、F10或Delete等键进入BIOS设置。
2. 设置启动顺序:找到“启动顺序”或“启动设备”选项,将U盘设置为首选启动设备。
3. 保存设置:完成设置后,按F10保存设置并退出BIOS。
现在,当你重启电脑时,电脑会从U盘启动,进入安卓系统。
六、体验安卓系统
进入安卓系统后,你就可以尽情享受安卓的魅力了。你可以安装各种应用,玩游戏,看视频,甚至还可以连接网络,体验在线服务。
不过,需要注意的是,由于U盘的存储速度和容量限制,安卓系统的性能可能不如在电脑上运行。但总的来说,它仍然是一个不错的解决方案。
七、注意事项
1. 在制作安卓系统U盘的过程中,一定要备份好U盘中的数据,以免丢失。
2. 安卓系统U盘的启动速度和性能可能不如在电脑上运行,请耐心等待。
3. 安卓系统U盘的寿命有限,频繁使用可能会缩短其使用寿命。
制作安卓系统U盘是一个简单又实用的方法,让你随时随地都能体验安卓的魅力。快来试试吧!
相关推荐
教程资讯
系统教程排行