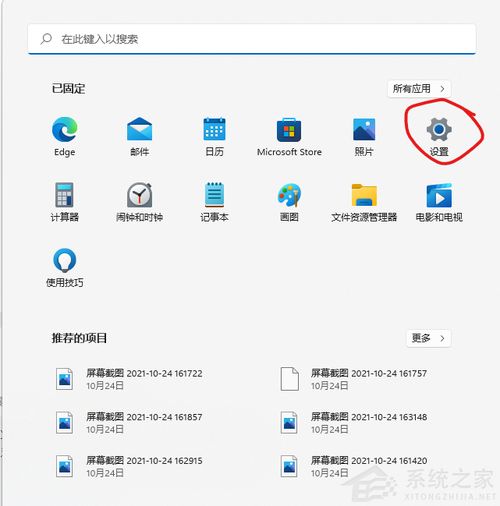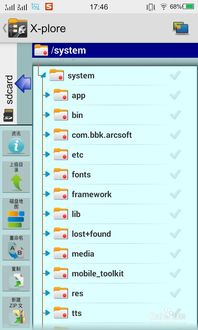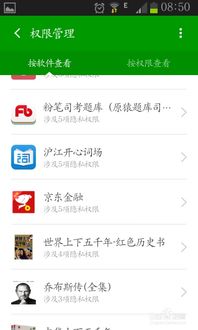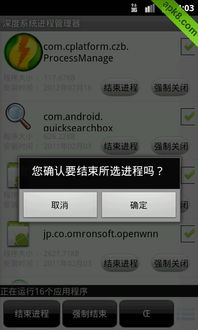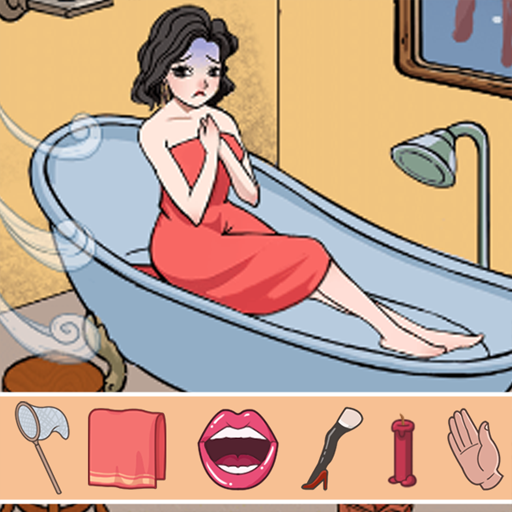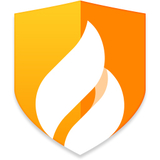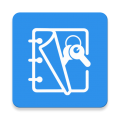vm安装安卓系统 闪烁,VM虚拟机轻松安装安卓系统全攻略
时间:2025-01-27 来源:网络 人气:
你有没有想过,把你的电脑变成一个移动的安卓小怪兽呢?没错,就是那种可以随时随地玩手机游戏、看视频的安卓系统!今天,我就要手把手教你如何把VM虚拟机安装上安卓系统,而且还要解决那个让人头疼的“闪烁”问题。准备好了吗?让我们一起来开启这段奇妙的旅程吧!
一、准备阶段:工具与材料
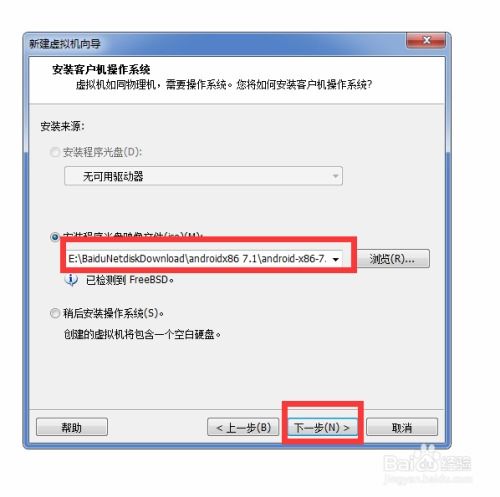
首先,你得准备好以下这些“神器”:
1. VMware Workstation:这是运行虚拟机的软件,你可以去官网下载免费版或者付费版。
2. Android x86镜像:这是安卓系统的安装包,可以在网上找到各种版本,比如Android 9 Pie、Android 10 Q等。
3. USB闪存盘:用来制作启动U盘,大小至少8GB。

准备好这些后,你就可以开始大显身手了!
二、安装VMware Workstation
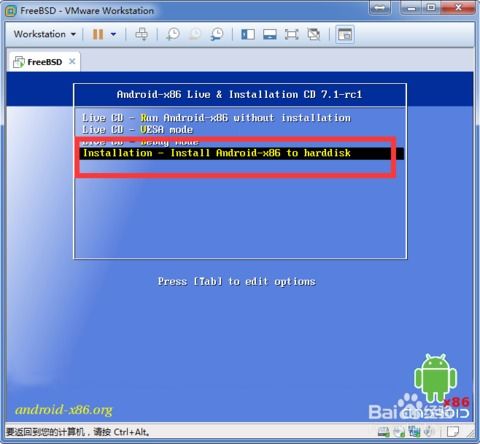
1. 下载VMware Workstation,并安装到你的电脑上。
2. 打开VMware Workstation,点击“创建新的虚拟机”。
3. 选择“自定义(高级)”,然后点击“下一步”。
4. 在“安装操作系统”界面,选择“安装操作系统从光盘映像文件”,然后点击“浏览”找到你下载的Android x86镜像文件。
5. 按照提示完成安装。
三、配置虚拟机
1. 安装完成后,你会看到一个名为“Android x86”的虚拟机。
2. 双击打开它,然后点击“安装操作系统”。
3. 在“安装类型”中选择“自定义(高级)”。
4. 在“分区”界面,你可以选择将安卓系统安装在虚拟硬盘上,或者直接将整个硬盘分配给安卓系统。
5. 点击“下一步”,然后等待安装完成。
四、解决“闪烁”问题
1. 安装完成后,你可能会发现屏幕上出现了“闪烁”现象。
2. 这是因为VMware Workstation默认的显示设置与安卓系统不兼容。
3. 解决方法如下:
- 打开VMware Workstation,找到你刚才安装的安卓虚拟机。
- 点击“设置”按钮,然后选择“显示”。
- 在“显示设置”中,将“显示模式”设置为“全屏”。
- 将“分辨率”设置为与你的电脑屏幕分辨率相匹配的值。
- 点击“确定”保存设置。
五、优化体验
1. 安装完成后,你可以根据自己的需求安装一些应用程序,比如浏览器、音乐播放器等。
2. 为了提高虚拟机的性能,你可以尝试以下方法:
- 在VMware Workstation中,找到你刚才安装的安卓虚拟机,点击“设置”按钮。
- 在“硬件”选项卡中,将“处理器”设置为与你的电脑CPU核心数相匹配的值。
- 在“内存”选项卡中,将内存分配给虚拟机。
- 在“显示”选项卡中,将“显示模式”设置为“全屏”。
怎么样,是不是觉得安装安卓系统到VM虚拟机并没有想象中那么难呢?而且,通过解决“闪烁”问题,你的虚拟安卓系统体验也会更加顺畅。快来试试吧,让你的电脑变成一个移动的安卓小怪兽,享受无尽的乐趣吧!
相关推荐
教程资讯
系统教程排行