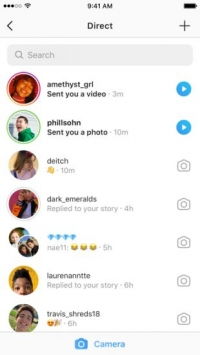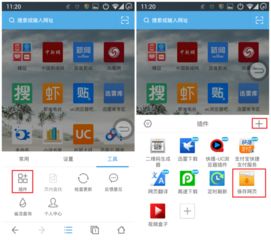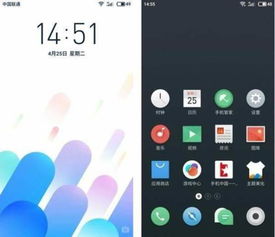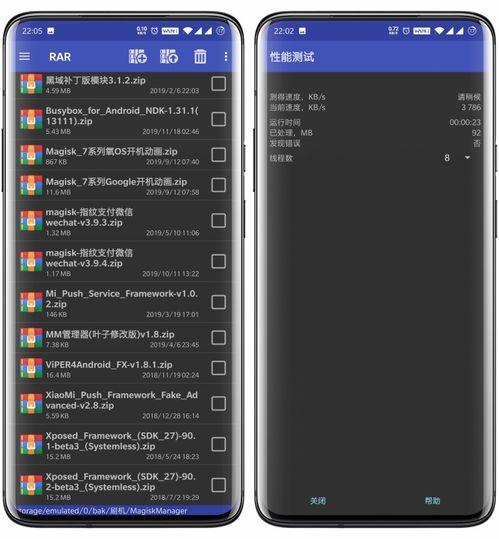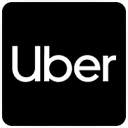亚马逊安装安卓子系统,畅享移动应用体验
时间:2025-01-24 来源:网络 人气:
哇,你有没有想过,在Windows 11的电脑上也能轻松安装安卓应用?没错,就是那个你手机上常用的应用,现在也能在电脑上运行啦!今天,就让我带你一起探索如何在Windows 11上安装安卓子系统,开启你的多屏生活吧!
一、揭开神秘面纱:什么是Windows Subsystem for Android?
Windows Subsystem for Android,简称WSA,是微软为了让我们在Windows 11电脑上运行安卓应用而推出的一个神奇功能。简单来说,它就像一个桥梁,让Windows和安卓应用能够无缝对接。
二、安装前的准备:你的电脑准备好了吗?
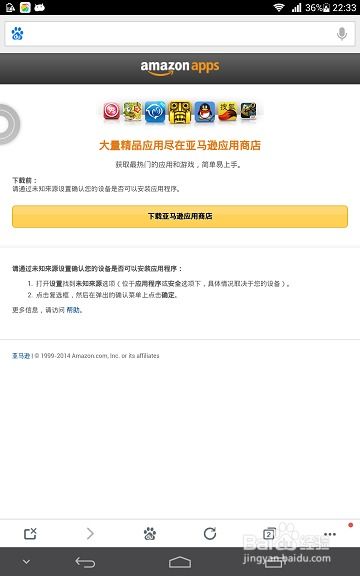
在开始安装之前,我们需要确保你的电脑满足以下条件:
1. 操作系统:Windows 11 22000.63或更高版本。
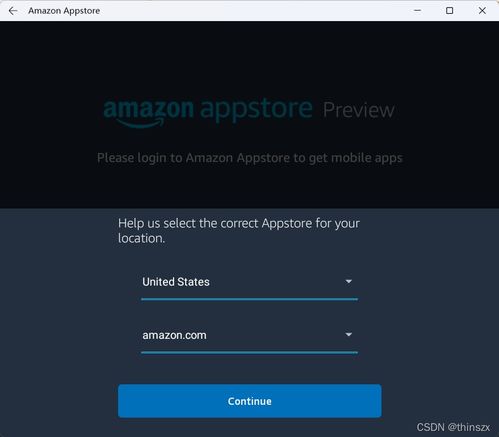
2. 处理器:基于x64或arm64架构,并且支持虚拟化。
3. 内存:推荐运行内存8GB或16GB及以上。
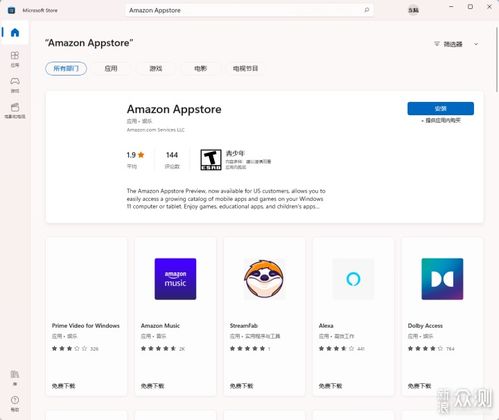
4. 存储:推荐使用固态硬盘作为存储介质。
如果你的电脑符合以上条件,那么恭喜你,你已经迈出了成功的第一步!
三、安装WSA:轻松三步走
1. 开启虚拟化:在电脑设置中,找到“应用”选项,然后点击“可选功能”,接着选择“更多Windows功能”。在这里,勾选“Hyper-V”和“虚拟机平台”,点击确定后重启电脑。
2. 下载WSA安装包:访问微软官方下载页面,下载适用于你的Windows 11版本的WSA安装包。
3. 安装WSA:打开“Windows PowerShell”,以管理员身份运行。在命令行中输入以下命令,并按回车键:
```
Add-AppxPackage -Path \D:\\WSAInstaller.msi\
```
(注意:请将命令中的路径替换为你的WSA安装包实际路径)
安装完成后,你会在开始菜单中看到“Windows Subsystem for Android”的图标。
四、安装亚马逊应用商店:开启安卓应用之旅
1. 打开微软商店:在开始菜单中找到并打开微软商店。
2. 搜索亚马逊应用商店:在搜索框中输入“Amazon Appstore”,然后点击搜索结果中的“Amazon Appstore”。
3. 安装亚马逊应用商店:点击“安装”按钮,等待安装完成。
现在,你已经成功安装了亚马逊应用商店,可以开始下载和安装你喜欢的安卓应用了!
五、安装安卓应用:轻松几步
1. 打开亚马逊应用商店:在开始菜单中找到并打开“Amazon Appstore”。
2. 搜索应用:在搜索框中输入你想要安装的应用名称。
3. 下载并安装应用:找到应用后,点击“下载”按钮,等待安装完成。
现在,你可以在电脑上运行安卓应用了!无论是玩游戏、看视频还是办公,都能轻松应对。
六、:开启多屏生活,尽享便捷体验
通过在Windows 11上安装安卓子系统,我们可以在电脑上运行安卓应用,实现多屏生活。无论是工作还是娱乐,都能带来更加便捷的体验。快来试试吧,让你的电脑焕发新的活力!
相关推荐
教程资讯
教程资讯排行