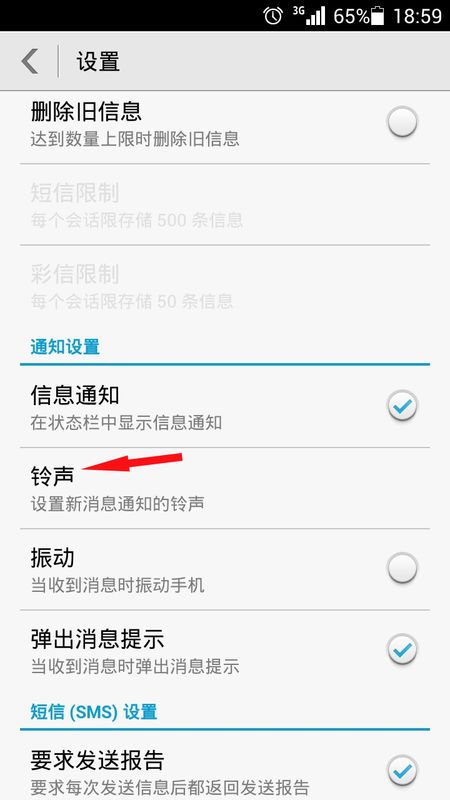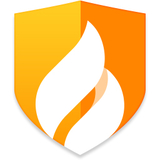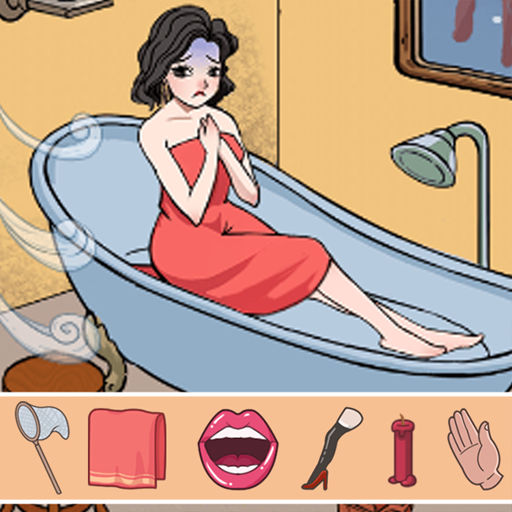安卓实现系统截图功能,操作技巧与实用指南
时间:2025-01-24 来源:网络 人气:
你有没有想过,手机里的那些精彩瞬间,怎么才能永久保存呢?没错,就是截图!今天,我要给你揭秘安卓系统截图的神秘面纱,让你轻松掌握各种截图技巧,成为截图达人!
一、三指滑滑,截图轻松上手
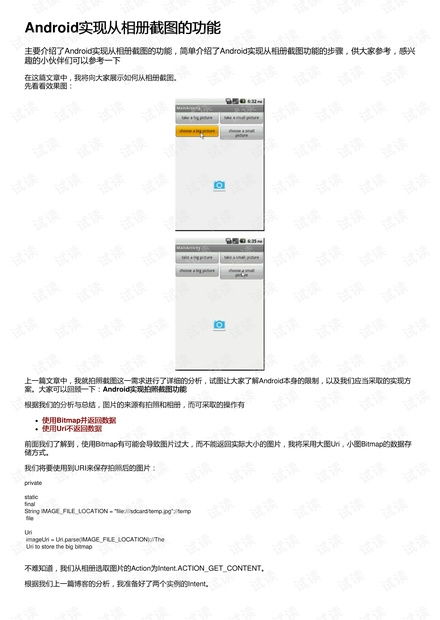
还记得小时候玩滑板吗?现在,你的手指也能来一场说滑就滑的冒险!在安卓手机上,三指下滑就能轻松截图。具体操作是这样的:
1. 打开你想要截图的页面。
2. 用三根手指从屏幕上方向下滑动。
3. 看到屏幕上出现截图的提示,恭喜你,截图成功!
这个方法简单易学,适合所有安卓用户,尤其是那些喜欢轻松操作的小伙伴。
二、控制中心,一键截图
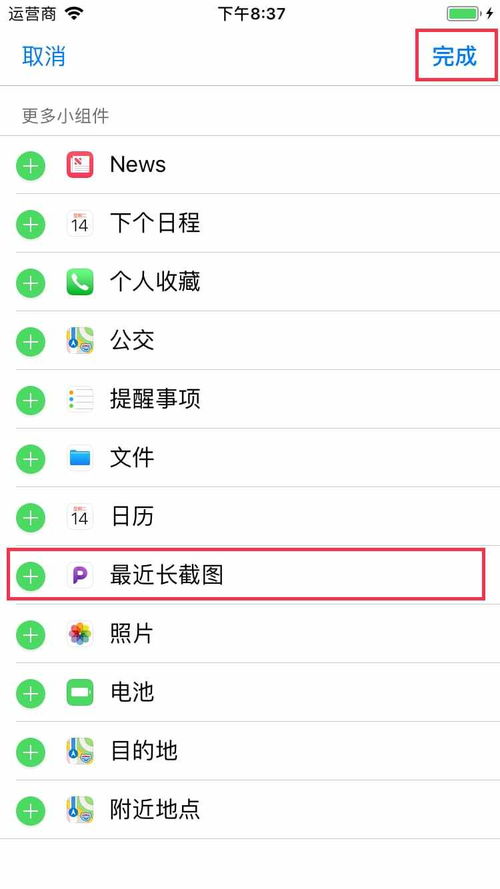
安卓手机的控制中心就像一个百宝箱,里面藏着许多实用的小功能。截图就是其中之一。以下是操作步骤:
1. 打开手机,点击屏幕右上角,下滑屏幕。
2. 在控制中心找到截图按钮,它通常是一个相机图标。
3. 点击截图按钮,屏幕就会瞬间被截下来。
这个方法的好处是,你可以在任何界面快速截图,无需回到主屏幕。
三、音量键+电源键,经典组合
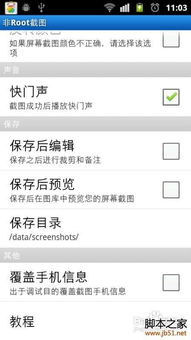
这个方法可以说是安卓截图的“老司机”了,几乎每个安卓用户都熟悉。操作步骤如下:
1. 打开你想要截图的页面。
2. 同时按住手机的音量键和电源键。
3. 你会听到“咔嚓”一声,截图完成!
这个方法适用于大多数安卓手机,但要注意,不同品牌和型号的手机可能会有不同的按键组合。
四、专业截图应用,功能更强大
如果你对截图有更高的要求,比如长截图、滚动截图、标注和编辑等功能,那么使用专业的截图应用是个不错的选择。以下是一些热门的截图应用:
1. 截图大师:提供多种截图方式,包括全屏截图、长截图、滚动截图等,还可以对截图进行编辑和分享。
2. 截图工具:功能丰富,支持多种截图方式,还可以对截图进行标注、涂鸦、裁剪等操作。
3. 屏幕录制大师:除了截图功能,还可以录制屏幕视频,非常适合制作教程或演示。
五、截图后的那些事儿
截图成功后,你可能会想保存、分享或者编辑截图。以下是一些常用的操作:
1. 保存:截图通常会被保存在手机的相册或截图文件夹中,你可以通过相册或文件管理器找到并保存。
2. 分享:你可以通过社交媒体、邮件、即时通讯工具等方式分享截图,让更多人欣赏和参与讨论。
3. 编辑:一些截图应用和手机自带的功能允许你对截图进行编辑,比如添加文字、箭头、圆圈等标记,或者裁剪、旋转、应用滤镜等。
六、
安卓系统截图功能强大,操作简单,让你轻松保存手机里的精彩瞬间。无论是三指下滑、控制中心、音量键+电源键,还是专业截图应用,都能满足你的需求。快来试试吧,让你的手机生活更加丰富多彩!
相关推荐
教程资讯
系统教程排行