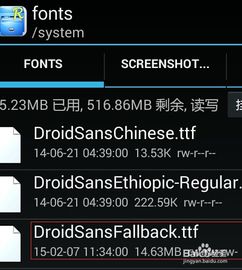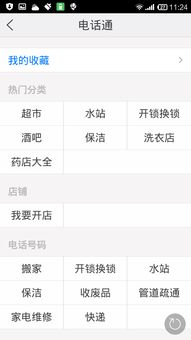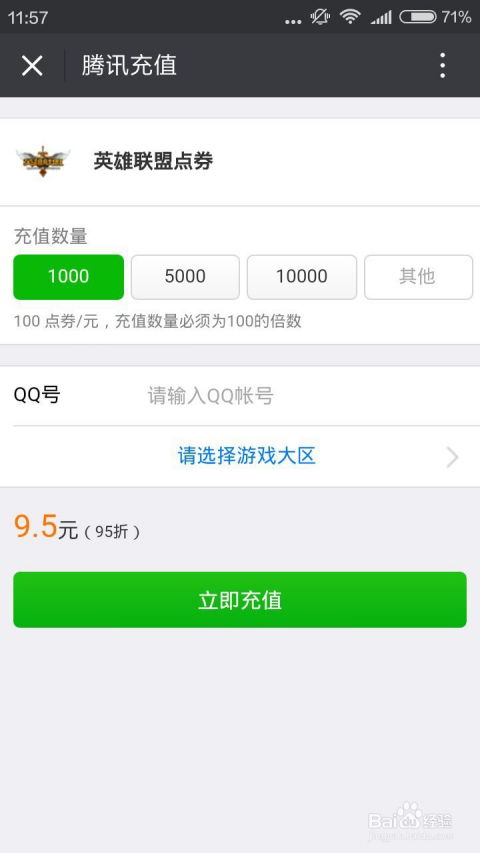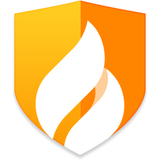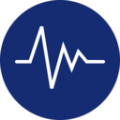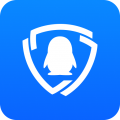wmware如何虚拟安卓系统,基于VMware构建虚拟安卓系统的实战指南
时间:2025-01-22 来源:网络 人气:
你有没有想过,在电脑上也能轻松体验安卓系统的乐趣呢?没错,就是那个我们平时用来打电话、刷抖音的安卓系统,现在它也能在你的电脑上“安家”啦!今天,就让我带你一起探索如何用VMware Workstation虚拟安卓系统,让你的电脑瞬间变身移动设备!
一、虚拟安卓,你准备好了吗?
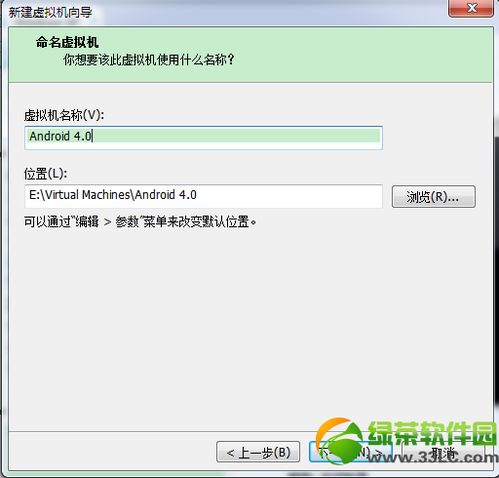
首先,你得有个VMware Workstation,这可是虚拟机界的“大牛”哦!如果你还没有,赶紧去官网下载一个,安装过程就像下载个游戏一样简单。
二、创建虚拟机,安卓系统“搬家”第一步
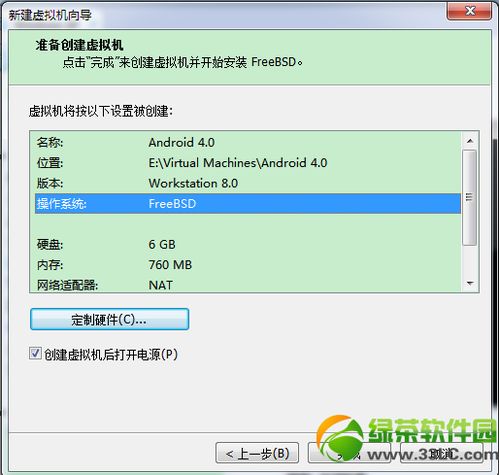
1. 打开VMware Workstation,点击“创建新的虚拟机”。
2. 选择“典型”安装,然后一路点击“下一步”。
3. 在“安装操作系统”界面,选择“安装映像文件”,然后点击“浏览”,找到你下载好的安卓系统ISO镜像文件。
三、虚拟机命名,给它起个可爱的名字吧
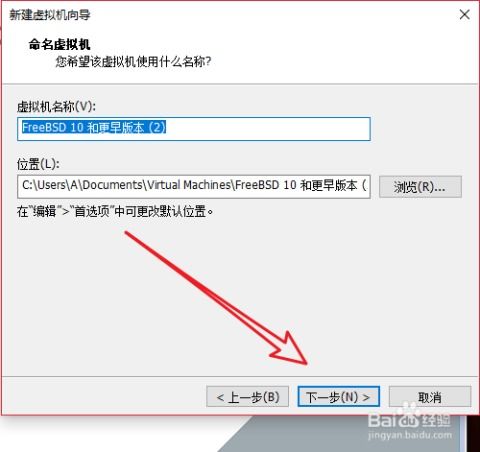
1. 输入一个虚拟机名称,随便起,只要你自己记得就好。
2. 磁盘大小,默认的6G足够了,但如果你喜欢“壕”,那就自己设置吧。
四、内存分配,给它点“能量”
1. 默认的内存大小是256MB,这显然不够用,至少给它1GB吧,这样用起来才顺畅。
五、安装安卓系统,见证奇迹的时刻
1. 点击“自定义硬件”,然后选择“显示器”,勾选“加速3D图形”。
2. 点击“开启此虚拟机”,鼠标进入虚拟机后,通过键盘选择“安装到硬盘”。
3. 按照提示,创建新的分区进行安装。
六、安装完成,体验安卓的魅力
1. 安装完成后,启动安卓系统,你会看到熟悉的安卓界面。
2. 到了这里,移动键盘上下方向键选择中文安装,然后跳过一些设置,直到设置完成。
七、上网浏览,下载软件,你的电脑也能“玩手机”
1. 安装完成后,你的电脑就能上网浏览网页,下载各种软件了。
2. 想要体验安卓游戏?没问题,直接下载安装即可。
八、注意事项
1. 安装安卓系统时,可能会遇到一些问题,比如无法连接网络,这时候可以尝试重启虚拟机,或者检查网络设置。
2. 安卓系统对电脑的硬件要求不高,但如果你想要更好的体验,建议使用性能较好的电脑。
怎么样,是不是觉得虚拟安卓系统很简单呢?现在,你可以在电脑上尽情体验安卓的魅力了!快来试试吧,让你的电脑也“玩手机”吧!
相关推荐
教程资讯
系统教程排行