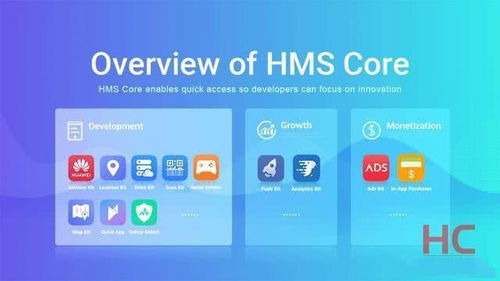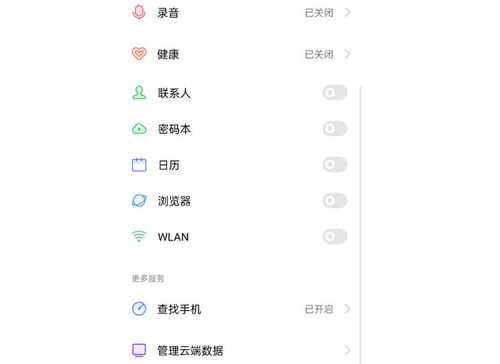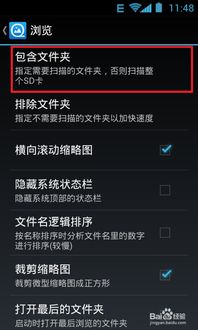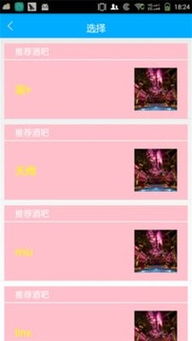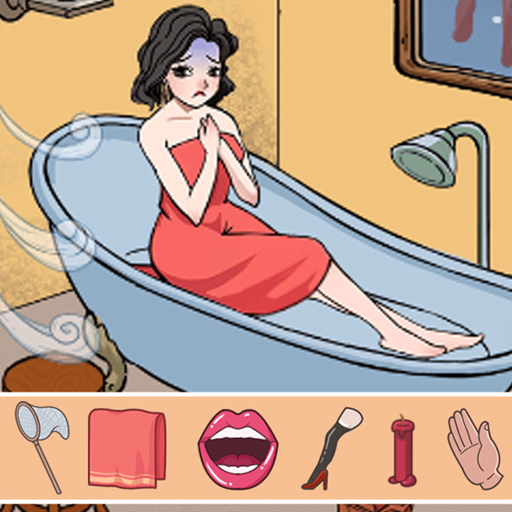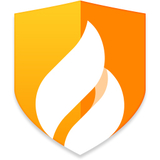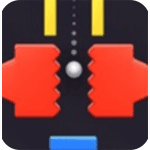vmware上安装安卓系统,VMware虚拟机轻松安装安卓系统全攻略
时间:2025-01-22 来源:网络 人气:
你有没有想过在电脑上也能体验一把安卓系统的乐趣呢?没错,就是那个让你手机不离手的安卓系统!今天,我就要手把手教你如何在VMware上安装安卓系统,让你在电脑上也能畅游安卓世界!
一、准备工作:装备齐全,信心满满
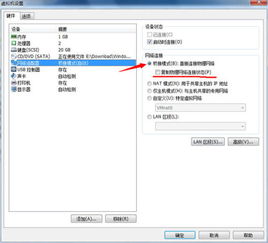
在开始之前,你得先准备好以下这些“神器”:
1. VMware软件:这是我们的虚拟机大本营,没有它,我们怎么在电脑上建一个安卓小天地呢?
2. 安卓系统镜像文件:这可是我们的“种子”,可以从网上找到各种版本的安卓系统,比如Android x86、LineageOS等。
3. 电脑:当然,没有电脑,这一切都是空谈。不过,放心,只要你的电脑配置不是太古老,一般都能胜任。
二、搭建安卓小天地:虚拟机大变身

1. 新建虚拟机:打开VMware,点击“创建新的虚拟机”,选择“典型模式”,然后一路点击“下一步”。
2. 选择操作系统:在这里,我们选择“Linux”,版本选择“Ubuntu”,因为安卓系统与Linux系统有很多相似之处。
3. 命名与位置:给虚拟机起个名字,比如“安卓小天地”,然后选择一个存放位置,点击“下一步”。
4. 分配资源:这里要分配处理器和内存,建议至少分配2个处理器和2GB内存,这样运行起来才更流畅。
5. 网络连接:选择网络连接方式,建议选择“桥接模式”,这样虚拟机就能直接连接到互联网了。
三、安装安卓系统:种子发芽,生机勃勃

1. 创建虚拟磁盘:点击“创建新虚拟磁盘”,选择磁盘大小和存储位置,建议至少分配20GB空间。
2. 编辑虚拟机设置:点击“编辑虚拟机设置”,在“硬件”选项卡中,选择“CD/DVD”,然后选择“使用ISO映像文件”。
3. 选择镜像文件:浏览到安卓系统镜像文件所在位置,选择并打开,然后点击“确定”。
4. 启动虚拟机:点击“开启此虚拟机”,进入安卓系统的安装界面。
四、安装过程:耐心等待,收获满满
1. 选择安装方式:按照安装向导进行操作,选择安装位置和分区等选项。
2. 安装软件:安装完成后,重启虚拟机,即可进入安卓系统。
3. 网络设置:进入安卓系统后,进行网络设置,确保虚拟机可以连接到互联网。
五、探索安卓世界:畅游无阻,乐趣无穷
1. 安装应用:在安卓系统中,你可以通过应用商店或其他途径安装所需的软件和应用程序。
2. 体验游戏:安卓系统上的游戏种类繁多,你可以在虚拟机上尽情畅玩。
3. 定制系统:如果你对系统有特殊需求,可以尝试定制系统,让安卓小天地更加符合你的口味。
怎么样,是不是觉得在VMware上安装安卓系统其实很简单呢?快来试试吧,让你的电脑也变成一个安卓小天地,尽情享受安卓系统的乐趣吧!
相关推荐
教程资讯
系统教程排行