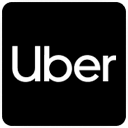光盘系统刻录到u盘,操作指南与技巧解析
时间:2025-01-22 来源:网络 人气:
你有没有想过,那些曾经陪伴我们度过无数安装时光的光盘,现在竟然可以用U盘来替代呢?没错,就是那个小小的、方便携带的U盘!今天,就让我带你一起探索如何将光盘里的系统刻录到U盘上,让你的电脑安装更加轻松愉快!
一、U盘,你的新伙伴
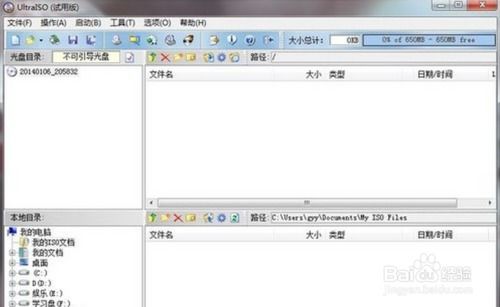
U盘,全称USB闪存盘,是一种使用USB接口的微型高容量移动存储产品。它小巧轻便,容量从最初的几MB到现在的几十GB,甚至上百GB,都能轻松应对。而且,U盘的读写速度也在不断提升,已经成为了我们生活中不可或缺的存储工具。
二、准备工作
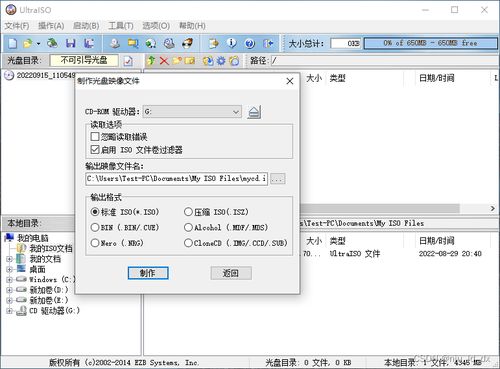
在开始刻录之前,你需要准备以下几样东西:
1. U盘:容量至少要大于系统镜像文件的大小,以确保有足够的空间存放系统文件。
2. 系统镜像文件:可以从官方网站、论坛或者朋友那里获取。
3. 刻录软件:常用的有UltraISO、软碟通等。
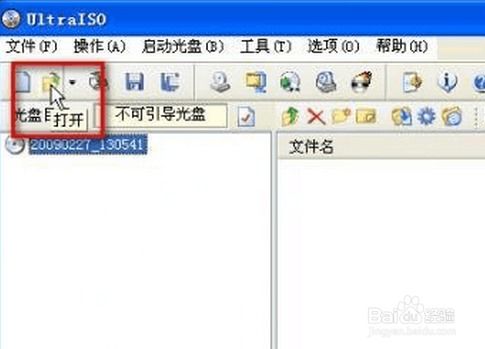
三、刻录步骤
1. 选择刻录软件:以UltraISO为例,下载并安装到电脑上。
2. 打开UltraISO:右键以管理员身份打开,点击“文件”菜单,选择“打开”。
3. 选择系统镜像文件:在弹出的窗口中,找到并选择你要刻录的系统镜像文件,点击“打开”。
4. 写入硬盘镜像:点击“启动”菜单,选择“写入硬盘镜像”。
5. 选择U盘:在弹出的窗口中,选择你的U盘作为写入目标。
6. 设置写入方式:将写入方式设置为“USB-HDD”,这是兼容性最好的方式。
7. 开始刻录:点击“写入”按钮,开始刻录过程。
四、注意事项
1. 选择正确的写入方式:不同的写入方式会影响U盘的启动效果,建议选择“USB-HDD”。
2. 确保U盘容量足够:系统镜像文件的大小可能会超过U盘的容量,请确保U盘有足够的空间。
3. 备份重要数据:在刻录之前,请确保U盘中的重要数据已经备份,以免丢失。
五、刻录完成
刻录完成后,你的U盘就变成了一个可以启动电脑的系统盘。接下来,你只需要将U盘插入电脑,按照提示进行安装即可。
六、
将光盘系统刻录到U盘,不仅方便了我们的电脑安装,还让U盘的功能得到了进一步的拓展。现在,你还在等什么呢?快来试试吧!相信我,你的电脑安装过程一定会变得更加轻松愉快!
相关推荐
教程资讯
教程资讯排行









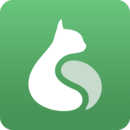
![唯一能让笨蛋妹妹变聪明的 [][][] 只有我的游戏](/uploads/allimg/20251015/10-2510151S550938.jpg)
![wifi [][][] 监控软件下载](/uploads/allimg/20251015/10-2510151Q430Q5.jpg)