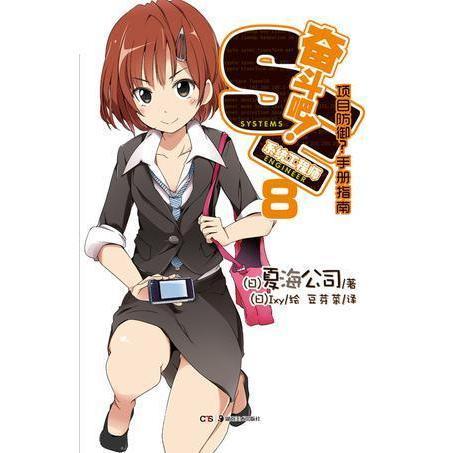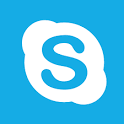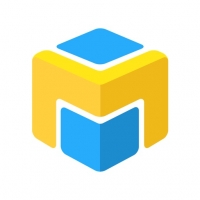diy电脑装系统win10,Windows 10系统安装全攻略
时间:2025-01-21 来源:网络 人气:
你有没有想过,自己动手给电脑装个系统,那感觉简直就像给爱车换上全新的引擎一样带劲!今天,就让我带你一起走进DIY电脑装系统win10的奇妙世界,让你轻松成为电脑系统的小达人!
一、准备工具,打造你的装机神器

想要给电脑装上win10,首先你得准备好以下这些神器:
1. U盘启动盘:这是装系统的关键,你需要一个至少8GB的U盘,然后用专门的制作工具(比如大白菜U盘启动盘制作工具)将其制作成启动盘。
2. Win10系统镜像文件:这可是装系统的灵魂,你可以从微软官网或者一些可信的第三方网站下载到。
3. 装机工具:市面上有很多装机工具,比如老毛桃、u深度等,它们可以帮助你轻松完成系统安装。
二、制作启动盘,开启装机之旅
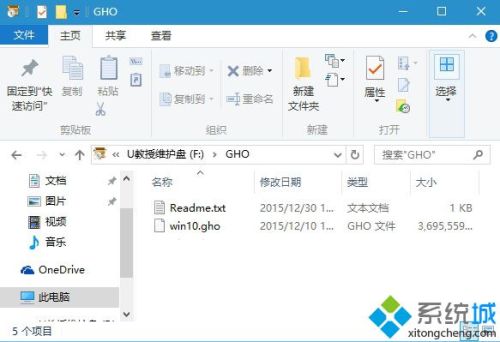
1. 下载制作工具:首先,你需要下载一个U盘启动盘制作工具,比如大白菜U盘启动盘制作工具。
2. 制作启动盘:将U盘插入电脑,打开制作工具,按照提示操作,将Win10系统镜像文件写入U盘。
3. 完成:等待制作完成,你的启动盘就准备好了!
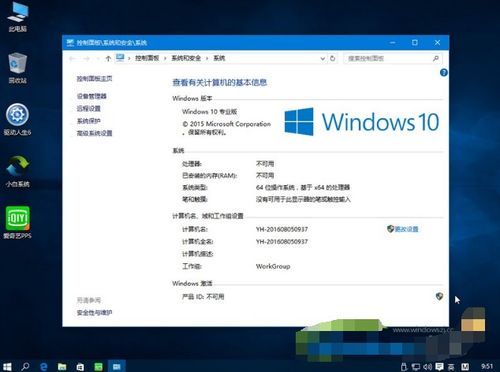
三、设置BIOS,启动U盘
1. 重启电脑:将制作好的启动盘插入电脑,然后重启电脑。
2. 进入BIOS:在开机过程中,按下BIOS设置键(通常是F2、F10或DEL键),进入BIOS设置界面。
3. 设置启动顺序:在BIOS设置界面中,找到“Boot”或“Boot Order”选项,将其设置为从U盘启动。
四、安装Win10系统
1. 启动U盘:设置好启动顺序后,保存并退出BIOS,电脑会从U盘启动。
2. 选择语言和键盘布局:进入Win10安装界面后,选择你的语言、时间和货币格式,以及键盘布局。
3. 选择安装类型:选择“自定义:仅安装Windows(高级)”。
4. 选择磁盘分区:在这里,你可以选择将Win10系统安装在哪个磁盘分区上。如果你是第一次安装系统,建议将所有分区都删除,然后新建一个分区。
5. 开始安装:选择好分区后,点击“下一步”,系统开始安装。
五、完成安装,享受新系统
1. 等待安装完成:系统安装过程中,不要进行任何操作,耐心等待即可。
2. 设置账户信息:安装完成后,你需要设置账户信息,包括用户名、密码等。
3. 完成:设置完成后,你的Win10系统就安装完成了!
怎么样,是不是觉得DIY电脑装系统win10其实并没有那么难呢?只要你掌握了这些步骤,相信你也可以轻松成为电脑系统的小达人!快来试试吧,让你的电脑焕发新的活力!
相关推荐
教程资讯
教程资讯排行