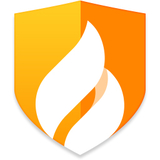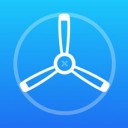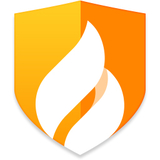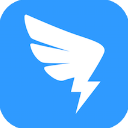固态加机械装系统,系统安装与优化指南
时间:2025-01-21 来源:网络 人气:
亲爱的电脑迷们,今天我要和你聊聊一个超级实用的话题——固态硬盘加机械硬盘装系统!是不是听起来有点复杂?别担心,我会用最简单、最有趣的方式,带你一步步搞定这个大工程。准备好了吗?让我们开始吧!
一、为什么固态硬盘加机械硬盘装系统这么火?

首先,你得知道固态硬盘(SSD)和机械硬盘(HDD)各有千秋。SSD速度快,启动快,但容量小,价格贵;HDD容量大,价格便宜,但速度慢,噪音大。那么,把它们结合起来装系统,岂不是完美?
1. 速度与容量并存:SSD装系统,HDD存数据,两者结合,速度和容量都有了。
2. 性价比高:相比单独使用SSD,固态加机械的组合更经济实惠。
3. 游戏与工作两不误:SSD装游戏,HDD存资料,工作娱乐两不误。
二、怎么装系统?步骤详解

1. 准备工具:U盘、Windows系统镜像、硬盘分区软件。
2. 制作启动U盘:将Windows系统镜像刻录到U盘,制作成启动U盘。
3. 设置BIOS:进入BIOS,将U盘设置为第一启动项。
4. 分区:使用硬盘分区软件,将固态硬盘和机械硬盘分区。
5. 安装系统:从启动U盘启动电脑,按照提示安装Windows系统。
6. 格式化硬盘:安装完成后,格式化机械硬盘,将其作为数据盘使用。
三、注意事项

1. SSD分区:建议将SSD分为两个分区,一个用于装系统,一个用于存储数据。
2. 4K对齐:为了提高SSD性能,确保分区时4K对齐。
3. 系统盘大小:系统盘大小建议为30-40GB,足够装系统和常用软件。
4. BIOS设置:确保BIOS中第一启动项为SSD,以便快速启动。
四、常见问题解答
1. 固态硬盘加机械硬盘能装Win7系统吗?当然可以!只要你的电脑支持,Win7系统可以完美运行在固态硬盘加机械硬盘的组合上。
2. 固态硬盘加机械硬盘装系统后,开机速度慢怎么办?检查BIOS设置,确保SSD为第一启动项;检查硬盘分区,确保4K对齐。
3. 固态硬盘加机械硬盘装系统后,如何管理硬盘?可以使用Windows自带的磁盘管理工具,对硬盘进行分区、格式化、分配盘符等操作。
五、
固态硬盘加机械硬盘装系统,既满足了速度和容量的需求,又兼顾了经济实惠。只要按照以上步骤操作,你也能轻松搞定这个大工程。快来试试吧,让你的电脑焕发新活力!
相关推荐
教程资讯
教程资讯排行