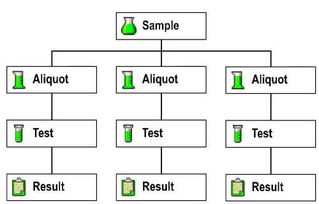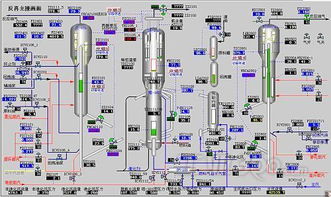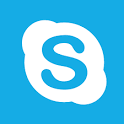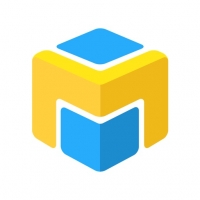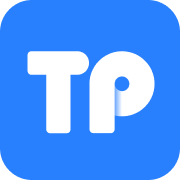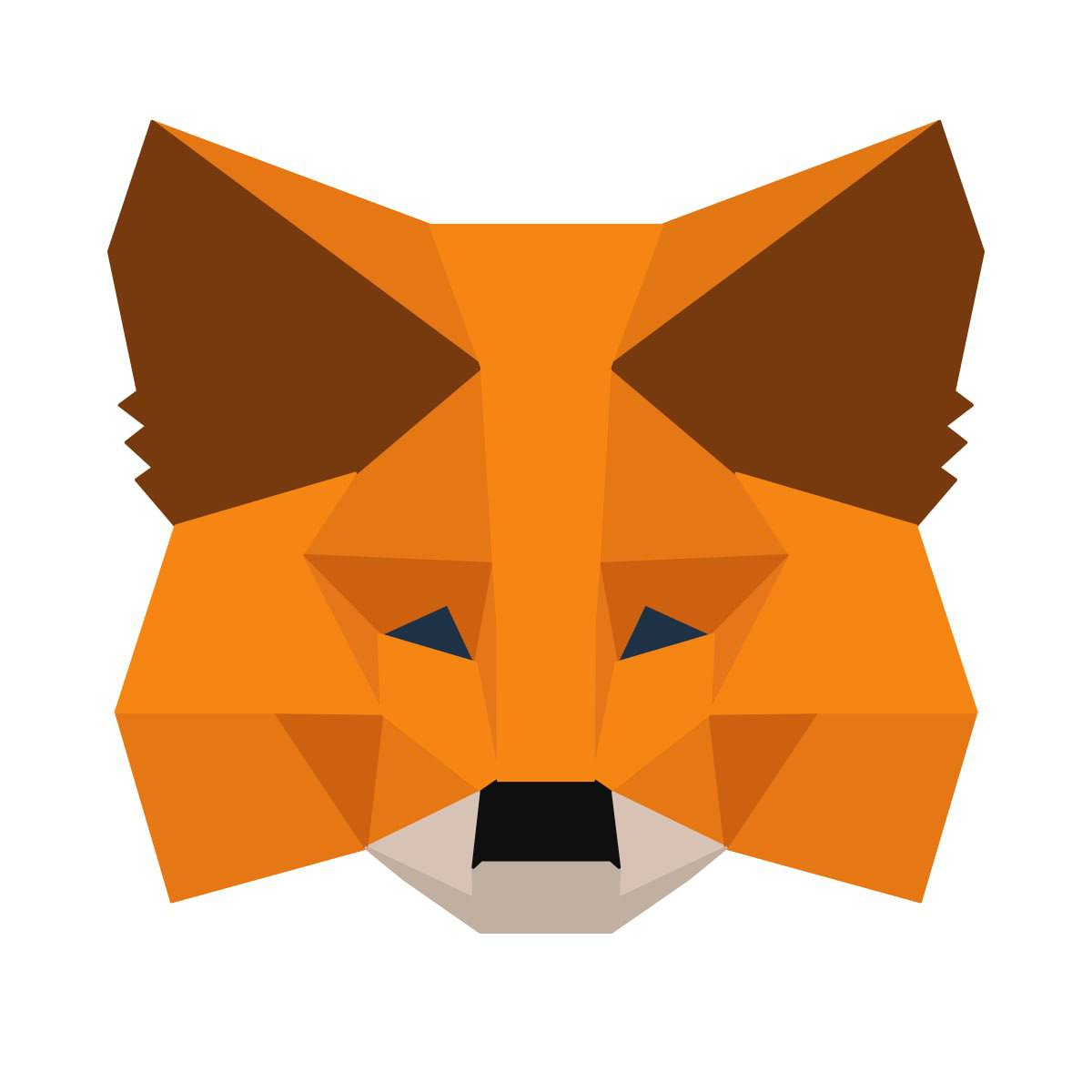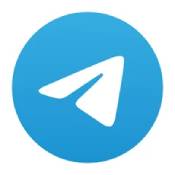固态硬盘装win7系统,详细步骤与注意事项
时间:2025-01-21 来源:网络 人气:
你有没有想过,把你的电脑升级换上固态硬盘,然后装个Windows 7系统,瞬间让你的电脑焕发青春呢?没错,今天就要手把手教你如何用固态硬盘装上Windows 7系统,让你的电脑速度飞起来!
一、准备工作:装备齐全,信心满满

在开始之前,你得准备好以下这些“神器”:
1. 固态硬盘:当然,这是主角,你得先有一块固态硬盘。
2. U盘:容量至少4G,用来制作启动盘。

3. Windows 7系统镜像:可以从官方网站或者可靠的第三方网站下载。
4. 电脑:当然,你得有一台电脑。
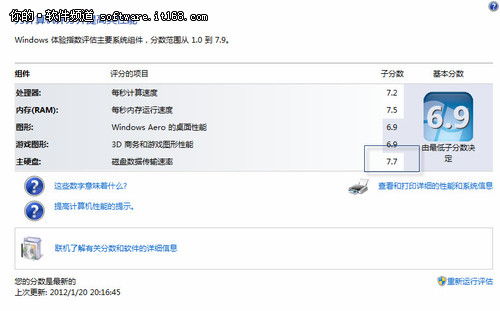
二、进入BIOS,开启AHCI模式
首先,你得进入BIOS,把硬盘模式从IDE改为AHCI。这可是关键一步,不然你的固态硬盘可能无法发挥出应有的速度。
1. 重启电脑,在出现品牌logo时,快速按下F2、F10、Del等键进入BIOS设置。
2. 找到SATA控制器,将其模式从IDE改为AHCI。
3. 保存设置,退出BIOS。
三、制作启动U盘
接下来,你需要制作一个启动U盘,用来启动电脑并安装Windows 7系统。
1. 下载U盘启动盘制作工具,比如大白菜U盘启动盘制作工具。
2. 插入U盘,运行制作工具。
3. 选择Windows 7镜像文件,点击“制作启动盘”。
4. 等待制作完成,取出U盘。
四、分区与格式化
在安装Windows 7之前,你需要对固态硬盘进行分区和格式化。
1. 插入U盘,重启电脑,按F12、F11、Esc等键选择U盘启动。
2. 进入PE系统,打开“DiskGenius分区工具”。
3. 选择固态硬盘,右键点击“快速分区”。
4. 设置分区数目和大小,勾选“对齐分区到此扇区的整数倍”,选择2048或4096,表示4K对齐。
5. 点击确定,执行分区操作。
五、安装Windows 7系统
现在,你可以开始安装Windows 7系统了。
1. 选择安装位置,一般是C盘。
2. 点击确定,开始安装。
3. 等待安装完成,可能会重启几次。
六、激活Windows 7系统
安装完成后,你需要激活Windows 7系统。
1. 下载激活工具,比如小马激活工具。
2. 运行激活工具,选择你的Windows版本和系统类型。
3. 点击激活,等待激活完成。
七、
怎么样,是不是很简单?现在你的电脑已经焕然一新,速度飞快了!如果你在安装过程中遇到任何问题,可以随时查阅相关资料或者寻求帮助。希望这篇文章能帮到你,让你的电脑焕发青春!
相关推荐
教程资讯
教程资讯排行