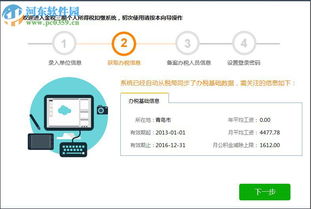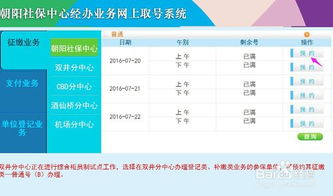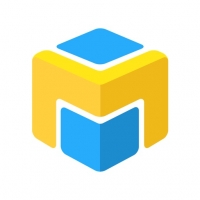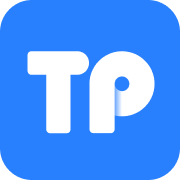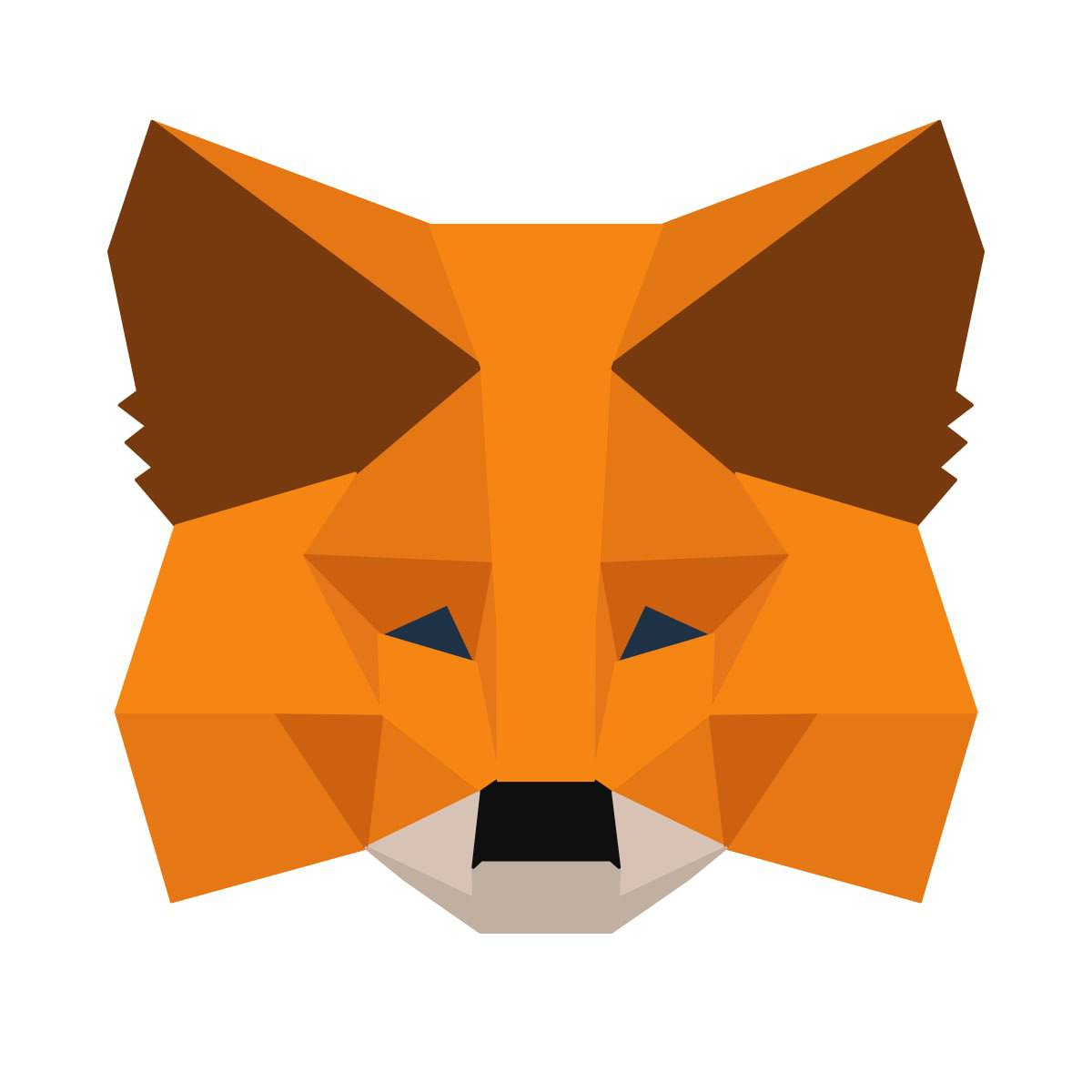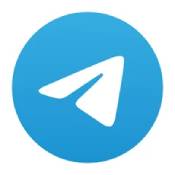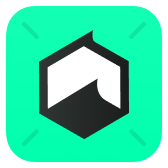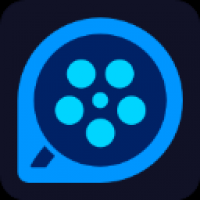固态 装系统,轻松掌握固态硬盘装系统全攻略
时间:2025-01-21 来源:网络 人气:
你有没有想过,为什么你的电脑有时候像蜗牛一样慢吞吞的?可能就是因为它还没升级到固态硬盘呢!别急,今天我就要手把手教你如何给电脑装上固态硬盘,让你的电脑瞬间变身“闪电侠”!
固态硬盘,速度的代名词

固态硬盘(SSD)可是现在电脑升级的热门选择。它没有机械硬盘的旋转部件,读写速度那叫一个快,装系统、打开软件、游戏加载,分分钟搞定!想象你的电脑就像一辆超级跑车,而固态硬盘就是那颗强劲的心脏。
开启AHCI模式,让速度飞起来

第一步:开启BIOS中的AHCI模式
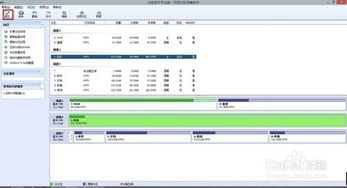
在装系统之前,你得先让电脑认识固态硬盘。这就需要你进入BIOS,开启AHCI模式。怎么进入BIOS呢?开机时按住DEL键或者F2键,具体看你的电脑型号。进入BIOS后,找到SATA Controller Mode,把IDE模式改成AHCI模式,然后保存退出。
为什么AHCI模式这么重要呢? 因为它可以让固态硬盘发挥出更高的性能,包括NCQ(Native Command Queuing,原生命令队列)和热拔插等功能。
4K对齐,让读写更顺畅
第二步:4K对齐,提升性能
固态硬盘的每个扇区是4096字节,而传统的机械硬盘是512字节。如果不对齐,固态硬盘的读写速度会大打折扣。所以,你需要确保你的固态硬盘是4K对齐的。
怎么检查4K对齐呢? 如果你的电脑是Windows系统,可以下载Paragon Alignment Tool来检查。如果不对齐,就按照软件的提示进行对齐。
制作U盘启动盘,轻松装系统
第三步:制作U盘启动盘
有了固态硬盘和4K对齐,接下来就是装系统了。首先,你需要制作一个U盘启动盘。你可以下载老毛桃、U大师、大白菜等软件来制作。
制作步骤:
1. 准备一个4GB以上的U盘。
2. 下载制作软件,按照提示操作。
3. 选择系统镜像文件,开始制作。
安装系统,享受速度与激情
第四步:安装系统
1. 插入U盘启动盘,重启电脑。
2. 进入启动菜单,选择U盘启动。
3. 进入PE系统,打开分区工具。
4. 选择固态硬盘,进行分区和格式化。
5. 选择安装的系统镜像文件,开始安装。
注意: 安装过程中,如果遇到选择盘符失败的情况,可以把其他硬盘拔掉,单独给固态硬盘安装操作系统。
调整启动项,让固态硬盘成为首选
第五步:调整启动项
安装完成后,你需要调整启动项,让固态硬盘成为首选启动盘。
1. 进入BIOS,找到Boot选项。
2. 将固态硬盘设置为第一启动项。
3. 保存退出。
注意事项
1. 选择合适的固态硬盘:建议选择64GB以上的固态硬盘作为系统盘,这样可以给系统盘留下足够的空间。
2. 系统保留空间:在安装Win7系统时,会有100MB的系统保留空间,这不会对系统性能造成影响。
3. 节能模式:有些主板开启了节能模式,这可能会影响固态硬盘的性能。建议关闭节能模式。
好了,现在你已经学会了如何给电脑装上固态硬盘,让你的电脑焕发新生!快来试试吧,相信你一定会爱上这种速度与激情的感觉!
相关推荐
教程资讯
教程资讯排行