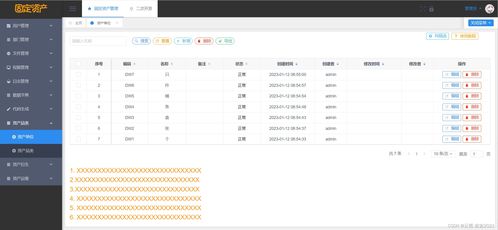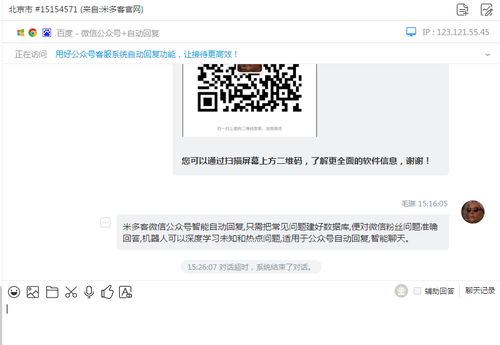固态硬盘做系统,固态硬盘系统安装与优化指南
时间:2025-01-21 来源:网络 人气:
你有没有想过,给你的电脑换一块固态硬盘,就像是给它来了一次青春期的蜕变呢!想象原本慢吞吞的电脑,瞬间变得像打了鸡血一样,速度飞快,是不是很激动?那就让我们一起来看看,如何给固态硬盘穿上系统的战袍,让它焕发新生吧!
一、准备阶段:装备齐全,整装待发

1. 固态硬盘:当然,这是我们的主角,记得要选择一款适合自己的固态硬盘哦。
2. 系统镜像:这可是给固态硬盘装上系统的关键,你可以从官方网站下载,或者在网上找到可靠的镜像文件。
3. U盘:至少4G以上的容量,用来制作启动盘,别小看了这个小小的U盘,它可是我们的得力助手。
二、制作启动U盘:打造你的“启动神兵”

1. 下载制作工具:网上有很多免费的U盘启动盘制作工具,比如大白菜、云骑士等,选择一个你喜欢的下载下来。
2. 制作启动盘:将U盘插入电脑,打开制作工具,按照提示操作,将系统镜像写入U盘。
3. 注意事项:制作过程中,一定要确保U盘中的数据已经备份,以免丢失。
三、进入BIOS设置:开启固态硬盘的“潜能”

1. 重启电脑:将U盘插入电脑,重启后按住相应的快捷键(通常是F2、F10或DEL)进入BIOS设置。
2. 设置启动顺序:在BIOS设置中,将启动顺序设置为从U盘启动。
3. 开启AHCI模式:为了提高固态硬盘的读写速度,需要将硬盘的SATA模式设置为AHCI模式。
四、安装系统:让固态硬盘焕发新生
1. 启动U盘:重启电脑后,按照提示操作,从U盘启动。
2. 选择安装方式:进入PE系统后,选择安装系统,然后选择系统镜像文件。
3. 分区操作:根据需要,对固态硬盘进行分区操作,建议将系统盘(C盘)设置得大一些,以便安装更多的软件。
4. 安装系统:选择安装分区,点击安装,等待系统安装完成。
五、系统优化:让固态硬盘更上一层楼
1. 开启TRIM功能:为了提高固态硬盘的寿命,需要开启TRIM功能。在Windows系统中,可以通过命令行工具进行开启。
2. 设置启动盘和程序安装盘:将固态硬盘设置为启动盘和程序安装盘,以提高系统和软件的运行速度。
3. 设置文件自动存储:为了减少系统和软件启动的时间,可以设置文件自动存储功能。
怎么样,是不是觉得给固态硬盘装系统其实很简单呢?只要按照以上步骤,你就能让你的电脑焕发新生,速度飞快!快来试试吧,让你的电脑也来一场青春期的蜕变吧!
相关推荐
教程资讯
教程资讯排行