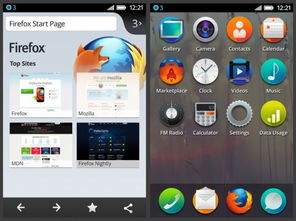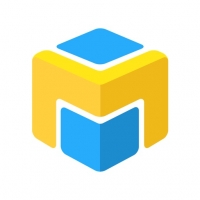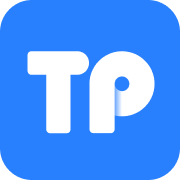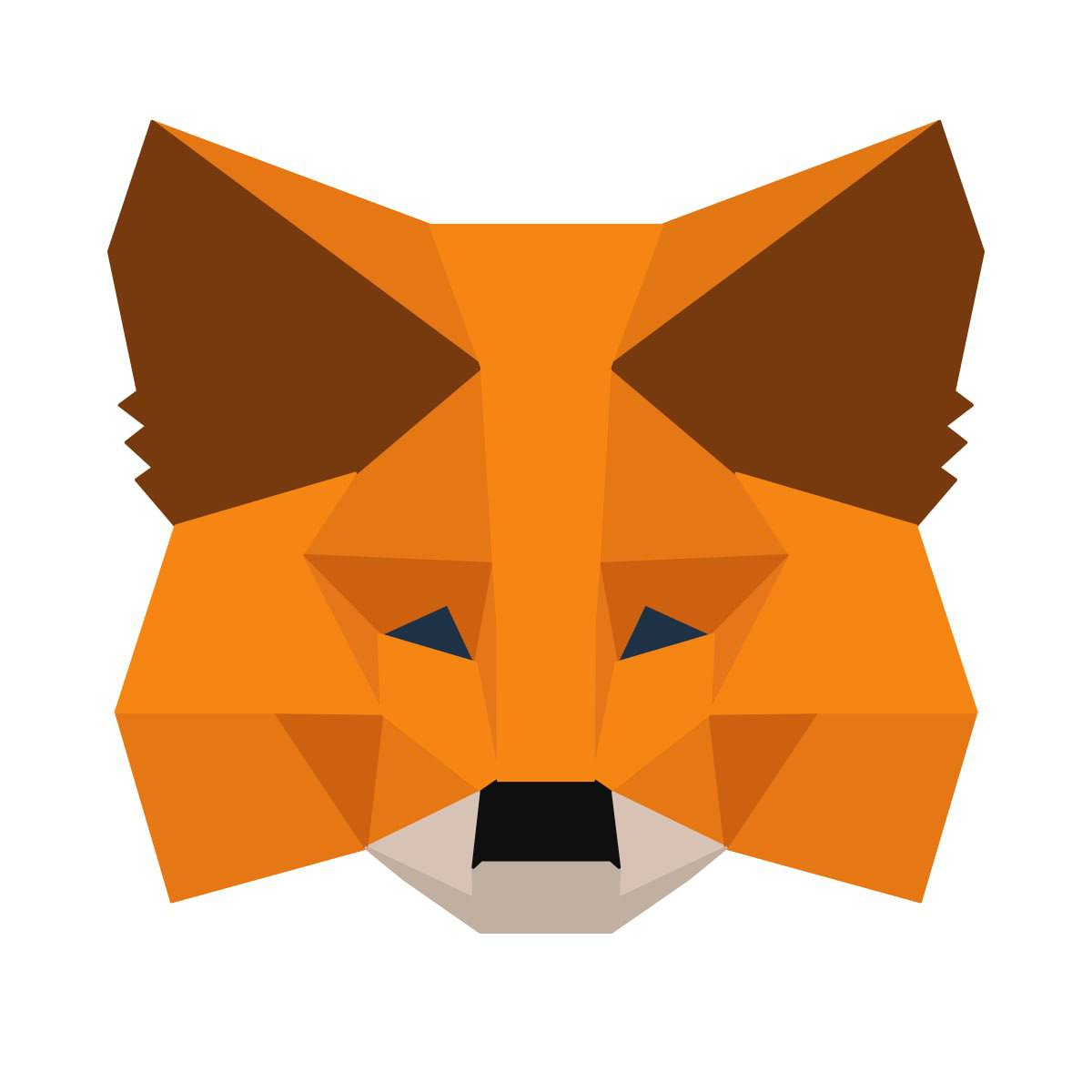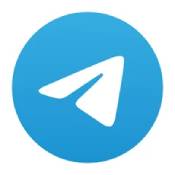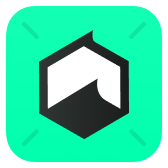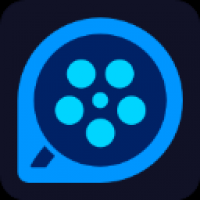给电脑重装系统,恢复电脑活力
时间:2025-01-21 来源:网络 人气:
亲爱的电脑小伙伴们,你是否也遇到了电脑运行缓慢、系统崩溃的烦恼?别担心,今天我要给你带来一份超级详细的电脑重装系统攻略,让你轻松解决这些问题,让你的电脑焕然一新!
一、准备工作:备份你的宝贝

在开始重装系统之前,最重要的一步就是备份你的宝贝——重要数据。想象如果你辛辛苦苦写了一篇论文,或者保存了珍贵的照片和视频,结果在重装系统后全部丢失,那该有多难过啊!所以,赶紧把你的宝贝备份到U盘、移动硬盘或者云存储上吧!
二、准备安装介质:U盘还是光盘?
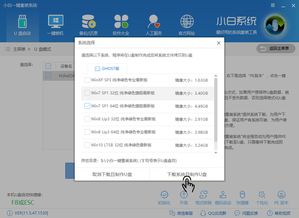
接下来,你需要准备一个安装介质,比如U盘或者光盘。如果你没有现成的安装介质,可以在网上下载系统镜像文件,然后使用Rufus等软件将其写入U盘中。不过,如果你有光盘的话,直接使用光盘也是可以的。
三、进入BIOS设置:设置启动顺序
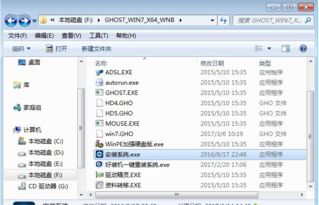
重启电脑,在启动画面出现时按下特定键(通常是F2、F10、Del或Esc,具体看电脑型号)进入BIOS设置。在BIOS设置中,找到Boot选项,将U盘设置为第一启动项。这样,电脑在启动时就会优先从U盘读取系统安装文件。
四、开始安装系统:选择语言和地区
设置好启动顺序后,保存并退出BIOS,电脑会自动重启。这时,你会看到系统安装界面。根据提示选择语言、时间和键盘布局,然后点击下一步。
五、选择安装类型:升级还是自定义安装?
接下来,系统会询问你选择安装类型。这里有两个选项:升级和自定义。如果你只是想修复系统问题,可以选择升级安装。但如果你想彻底重装系统,清除所有数据,那么就选择自定义安装。
六、选择安装位置:格式化硬盘
在自定义安装界面中,你需要选择安装位置。这里会显示你的硬盘分区情况,你可以选择将操作系统安装到哪个分区。如果需要,你还可以在此时格式化分区,清除所有数据。
七、等待安装完成:耐心等待
选择好安装位置后,点击下一步,系统会开始复制文件、展开文件并安装功能。这个过程可能需要一段时间,所以请耐心等待。
八、配置系统设置:设置用户名、密码等
安装完成后,你需要进行一些配置,比如设置用户名、密码、时区、网络连接等。
九、安装驱动和软件:让你的电脑焕然一新
你需要安装一些驱动和软件,让你的电脑焕然一新。你可以从官方网站下载驱动程序,或者使用驱动精灵等软件自动安装。
十、:重装系统其实很简单
怎么样,重装系统其实并没有想象中那么难吧?只要你按照以上步骤操作,就能轻松解决电脑系统问题,让你的电脑焕然一新!记得备份重要数据,选择合适的安装介质,设置启动顺序,耐心等待安装完成,配置系统设置,安装驱动和软件,一切就绪,你的电脑就能重新焕发生机啦!加油,亲爱的电脑小伙伴们!
相关推荐
教程资讯
教程资讯排行