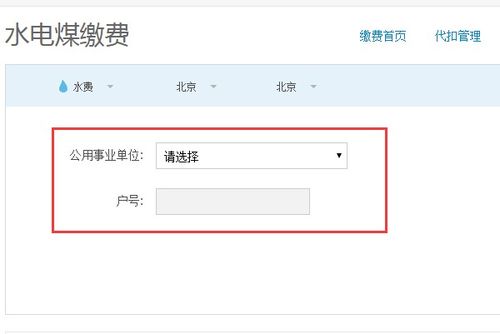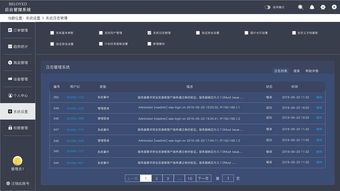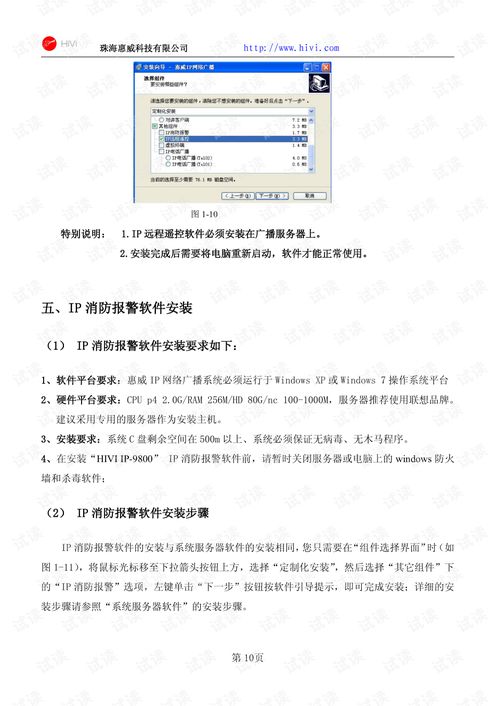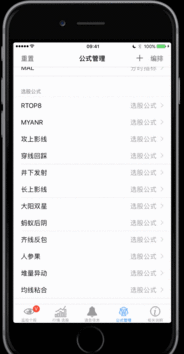固态硬盘设置引导系统,高效设置与系统引导攻略
时间:2025-01-21 来源:网络 人气:
你新买的固态硬盘是不是还在那里默默无闻地躺着呢?别急,别急,让我来给你支个招,让你这小宝贝儿立刻活蹦乱跳地引导起系统来!
一、小手一挥,开启新世界的大门
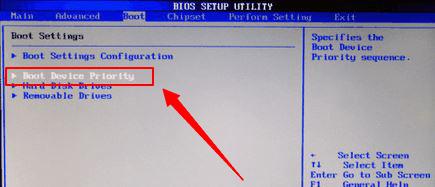
想象你手里拿着一块全新的固态硬盘,它就像一个刚出炉的小蛋糕,散发着诱人的香气。但是,它现在还是个“小蛋糕”,需要你给它穿上“衣服”,也就是安装系统。那么,怎么给它穿上这件“衣服”呢?
1. 准备材料:首先,你得有个“衣服”模板,也就是安装盘。这个模板可以是Windows系统安装盘、Linux发行版的安装盘或者USB启动盘。当然,别忘了你的固态硬盘。
2. 连接固态硬盘:把固态硬盘插到电脑的第一硬盘槽里,就像给它找个温馨的小窝。
3. 进入BIOS:重启电脑,按下Delete键(或者F2,看你的主板是哪个小机灵鬼)。进入BIOS后,找到AHCI选项,开启它。这样,你的电脑就能更好地认识固态硬盘了。
4. 设置启动顺序:在BIOS里,找到高级模式,然后在硬盘模式里找到AHCI模式,选中它。按F10保存设置,重启电脑。
5. 启动安装盘:重启后,进入引导模式,选择光驱启动。选择进入PE微系统,使用PE等工具安装系统。
6. 格式化与检测:在PE系统中,使用硬盘工具在4096的节点上格式化固态硬盘,然后用4K软件ASSSDBenchmark检测看看是否4K对齐。这样,你的固态硬盘就准备好迎接新系统了。
二、小细节,大讲究

1. 备份数据:在安装系统之前,别忘了备份硬盘中的重要数据,以免数据丢失。
2. 检查启动模式:如果你需要在固态硬盘上安装Windows系统,需要在安装前检查硬盘是否支持UEFI启动模式。
3. 选择安装选项:在安装过程中,选择适合自己需求的安装选项,如分区设置、语言、时区等。
4. 更新系统补丁和驱动程序:安装完成后,及时更新系统补丁和安装必要的驱动程序,让你的固态硬盘发挥出最佳性能。
三、遇到问题,不慌张
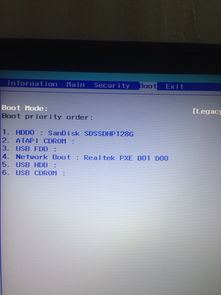
1. 引导失败:如果你的固态硬盘无法引导系统,可以尝试以下方法:
- 检查BIOS设置,确保固态硬盘设置为第一启动盘。
- 检查固态硬盘是否为系统主分区,如果不是,将其设置为活动分区。
- 重建分区表中的MBR表,修复MBR表损坏的问题。
- 检查硬件连接情况,确保数据线和接口连接正常。
- 重新安装系统,尝试使用正常安装方式安装系统。
2. 无法激活:如果你的固态硬盘无法激活,可以尝试以下方法:
- 在PE系统中,使用DG分区工具打开固态硬盘,检查分区是否为主分区,如果不是,将其设置为活动分区。
- 重建分区表中的MBR表,修复MBR表损坏的问题。
3. 无法识别:如果你的固态硬盘无法在BIOS中识别,可以尝试以下方法:
- 检查SATA接口是否正常,尝试更换SATA线或接口。
- 检查主板BIOS版本,更新BIOS版本以支持固态硬盘。
四、
通过以上步骤,你就可以轻松地给固态硬盘设置引导系统了。当然,在操作过程中,可能会遇到一些小问题,但别担心,只要耐心解决,你的固态硬盘一定会成为你电脑中的得力助手!
相关推荐
教程资讯
教程资讯排行