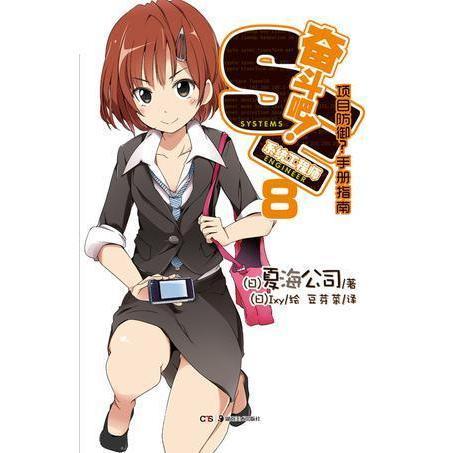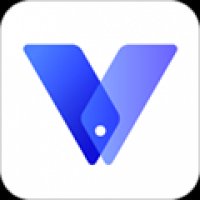固态硬盘重装系统分区,分区步骤与操作指南
时间:2025-01-20 来源:网络 人气:
亲爱的电脑小白们,今天我要和你聊聊一个超级实用的话题——固态硬盘重装系统分区!是不是觉得听起来有点复杂?别担心,跟着我一步步来,保证你轻松上手,成为电脑高手!
固态硬盘,快如闪电的存储神器
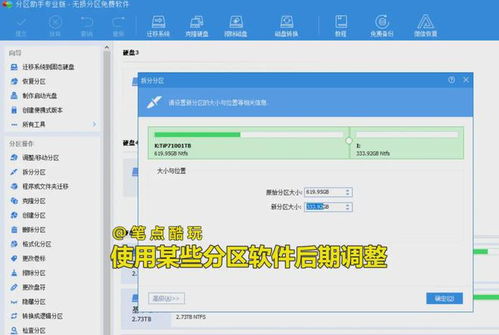
先来聊聊固态硬盘。相比传统的机械硬盘,固态硬盘简直就是速度与激情的代名词!它体积小、重量轻,最重要的是读写速度超级快,让你的电脑瞬间变身“闪电侠”。而且,它还特别耐用,抗震抗摔,简直是电脑界的“钢铁侠”。
重装系统,让电脑焕然一新

那么,有了固态硬盘,我们是不是就可以直接装系统呢?当然不是!在装系统之前,我们还需要进行一个重要的步骤——分区。分区就像是给固态硬盘划分出一个个独立的房间,让系统文件、数据文件各得其所,井井有条。
分区工具,轻松搞定分区大作战

现在市面上有很多分区工具,比如小熊一键装系统、DiskGenius等等。这里,我就以DiskGenius为例,带你一步步完成分区大作战!
第一步:制作启动U盘
首先,你需要准备一个空的U盘,然后下载DiskGenius分区工具。接下来,按照以下步骤制作启动U盘:
1. 将DiskGenius分区工具安装到电脑上。
2. 打开DiskGenius分区工具,选择“制作启动U盘”功能。
3. 选择你的U盘,点击“开始制作”。
4. 等待制作完成,你的启动U盘就准备好了!
第二步:进入PE系统
将制作好的启动U盘插入电脑,重启电脑,并按住启动快捷键(通常是F12、F11或Esc)进入启动菜单。选择U盘启动项,进入PE系统。
第三步:分区大作战
进入PE系统后,打开DiskGenius分区工具,选择你的固态硬盘。接下来,按照以下步骤进行分区:
1. 点击“快速分区”按钮。
2. 选择分区表类型,如果是安装Windows 7或XP系统,选择MBR分区;如果是安装Windows 8及以上系统,选择GUID分区。
3. 设置分区数量,一般来说,分两个区就足够了。一个C盘用来装系统,另一个D盘用来存放数据。
4. 设置每个分区的大小,建议C盘至少留出50GB的空间。
5. 勾选“将分区与此扇区对齐”选项,确保4K对齐。
6. 点击“确定”按钮,开始分区。
第四步:安装系统
分区完成后,就可以开始安装系统了。将Windows系统ISO镜像文件复制到U盘,然后按照以下步骤安装系统:
1. 将U盘插入电脑,重启电脑,并按住启动快捷键进入启动菜单。
2. 选择U盘启动项,进入PE系统。
3. 打开DiskGenius分区工具,选择你的固态硬盘。
4. 点击“快速分区”按钮,选择分区表类型和分区数量。
5. 设置每个分区的大小,勾选“将分区与此扇区对齐”选项。
6. 点击“确定”按钮,开始分区。
7. 分区完成后,点击“安装系统”按钮,选择Windows系统ISO镜像文件。
8. 按照提示操作,完成系统安装。
第五步:调整启动项
安装完成后,重启电脑,进入BIOS设置,将固态硬盘设置为第一启动项,让电脑从固态硬盘启动。
:轻松分区,畅享速度与激情
通过以上步骤,你就可以轻松完成固态硬盘重装系统分区了!从此,你的电脑将拥有更快的速度,更稳定的性能,让你畅享速度与激情!快来试试吧,相信我,你一定会爱上这个过程的!
相关推荐
教程资讯
教程资讯排行