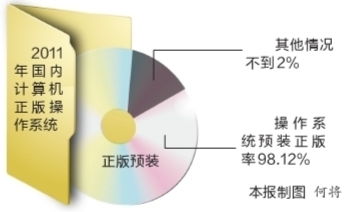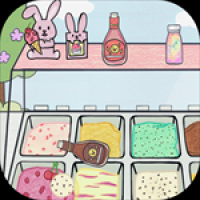固态硬盘装win8.1系统,固态硬盘轻松安装Win8.1系统攻略
时间:2025-01-20 来源:网络 人气:
你最近是不是也跟风买了固态硬盘,想给电脑来个提速大改造?别急,别急,让我来给你详细说说,怎么用固态硬盘装上Windows 8.1系统,让你的电脑焕然一新!
固态硬盘,速度的代名词
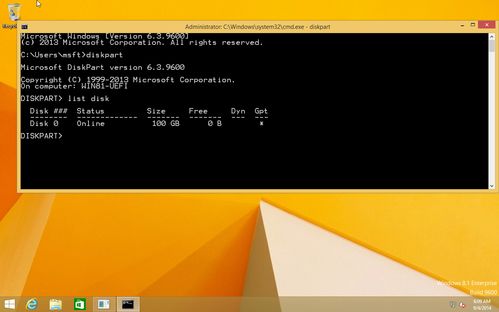
首先,你得知道,固态硬盘(SSD)这玩意儿,简直就是速度的代名词。它没有机械硬盘的旋转部件,读写速度那叫一个快,装系统、开软件、玩游戏,分分钟让你体验到飞一般的速度。
准备工作,一步都不能少
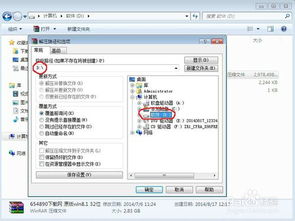
1. 固态硬盘:当然,你得先有一块固态硬盘,容量大小看个人需求,一般来说,128GB起步,256GB更香。
2. 系统镜像:去微软官网或者网上下载Windows 8.1的系统镜像文件,ISO格式。
3. U盘:一个4GB以上的U盘,用来制作启动盘。

U盘启动盘,制作攻略
1. 下载软件:网上有很多制作启动盘的软件,比如大白菜、小熊U盘启动盘制作工具等。
2. 制作启动盘:将下载好的Windows 8.1系统镜像文件复制到U盘中,按照软件提示操作即可。
BIOS设置,开启AHCI模式
1. 进入BIOS:开机时按DEL键进入BIOS设置。
2. 开启AHCI模式:找到SATA Mode Selection,选择AHCI模式,按F10保存并退出。
安装Windows 8.1,步骤详解
1. 启动电脑:将U盘插入电脑,重启电脑,按F12或F11等快捷键选择U盘启动。
2. 选择安装类型:进入Windows PE系统后,选择“Windows安装”。
3. 分区操作:使用DiskGenius等分区工具,对固态硬盘进行分区。
4. 安装系统:选择安装分区,点击“安装Windows”。
5. 等待安装完成:耐心等待,直到安装完成。
注意事项,别掉坑里
1. 安全启动:在BIOS中,将Secure Boot设置为Disabled,否则可能会无法启动。
2. 系统类型:将OS Optimized设置为Others或Disabled。
3. CSM:将CSM Support设置为Yes或Enabled。
4. 启动模式:将UEFI/Legacy Boot选项选择成Both,并将UEFI/Legacy Boot Priority选择成UEFI First。
安装完成,享受速度
1. 重启电脑:安装完成后,重启电脑,选择固态硬盘启动。
2. 享受速度:现在,你的电脑已经升级到Windows 8.1系统,运行速度飞快,是不是很爽?
固态硬盘装win8.1系统,其实很简单
通过以上步骤,你就可以轻松地将Windows 8.1系统安装在固态硬盘上,让你的电脑焕发新的活力。记住,固态硬盘装系统,关键在于BIOS设置和分区操作,一定要仔细阅读说明书,避免掉坑里。
希望这篇文章能帮到你,让你的电脑升级之路更加顺畅!
相关推荐
教程资讯
教程资讯排行