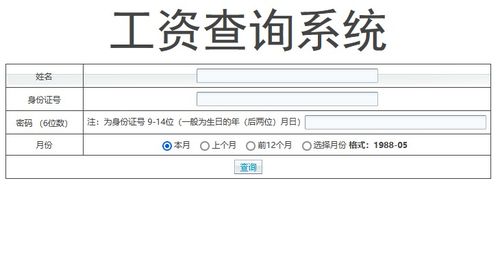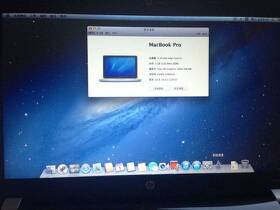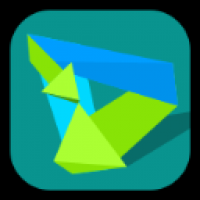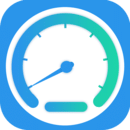光盘重装系统黑屏,光盘重装系统黑屏问题解析与解决攻略
时间:2025-01-20 来源:网络 人气:
亲爱的电脑迷们,你是否曾遇到过电脑黑屏的尴尬时刻?别担心,今天我要给你带来一个超级实用的技能——用光盘重装系统!没错,就是那个曾经陪伴我们度过了无数时光的光盘,现在它又来拯救你的电脑啦!接下来,就让我带你一步步走进这个神奇的世界,让你轻松解决电脑黑屏的烦恼!
一、黑屏原因大揭秘
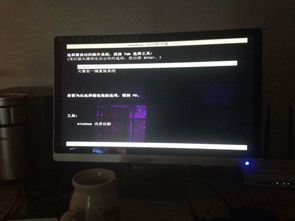
在开始重装系统之前,我们先来了解一下电脑黑屏的原因。其实,黑屏的原因有很多,比如系统崩溃、病毒感染、硬件故障等等。但别担心,只要我们找到了问题的根源,就能对症下药,轻松解决。
二、准备工作,不容忽视
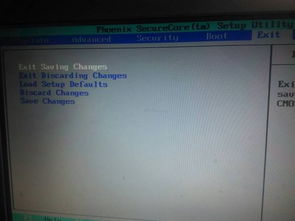
在开始重装系统之前,我们需要做一些准备工作,以确保整个过程顺利进行。
1. 备份数据:在重装系统之前,一定要将重要文件备份到外部存储设备,比如U盘、移动硬盘等。这样,即使重装系统过程中出现意外,也不会丢失重要数据。
2. 准备安装介质:你需要一张Windows 7系统的安装光盘。如果找不到,可以去网上购买或向朋友借一张。
3. 确保电源稳定:在重装系统过程中,电脑可能会出现卡顿现象,所以一定要确保电脑连接了稳定的电源。
三、进入BIOS,设置光驱优先

1. 重启电脑:将安装光盘放入光驱,然后重启电脑。
2. 进入BIOS:在开机过程中,按下Del键进入BIOS设置。
3. 设置光驱优先:在BIOS设置界面中,找到“First Boot Device”或“1st Boot Device”选项,将其设置为CDROM。
4. 保存并退出:按ESC键返回,然后按F10保存设置并退出BIOS。
四、开始安装系统
1. 重启电脑:按照刚才的设置,电脑会从光盘启动。
2. 按任意键从光盘启动:当屏幕出现“Press any key to boot from CD”时,按任意键。
3. 选择安装Windows 7:进入安装界面后,选择“现在安装”。
4. 接受许可协议:按F8键接受许可协议。
5. 选择安装类型:选择“自定义(高级)”安装类型。
6. 选择磁盘分区:选择一个磁盘分区,然后点击“格式化”。
7. 开始安装:等待系统安装完成。
五、安装驱动程序,让电脑焕然一新
1. 重启电脑:安装完成后,重启电脑。
2. 安装驱动程序:根据提示安装必要的驱动程序,如显卡、网卡、声卡等。
3. 安装更新和安全补丁:连接网络,安装最新的系统更新和安全补丁。
六、恢复数据,重拾美好时光
1. 恢复数据:将备份的数据恢复到电脑中。
2. 安装软件:安装你需要的软件应用程序。
3. 享受电脑带来的乐趣:现在,你的电脑已经焕然一新,可以尽情享受它带来的乐趣了!
通过以上步骤,相信你已经学会了如何用光盘重装系统,解决电脑黑屏的烦恼。当然,在重装系统过程中,可能会遇到一些问题,但只要你耐心细致,相信一切都会迎刃而解。祝愿你的电脑永远健康,陪伴你度过美好的时光!
相关推荐
教程资讯
教程资讯排行