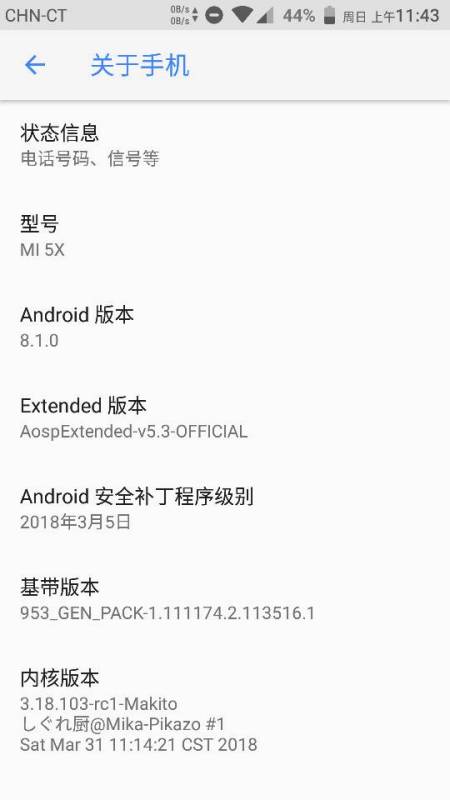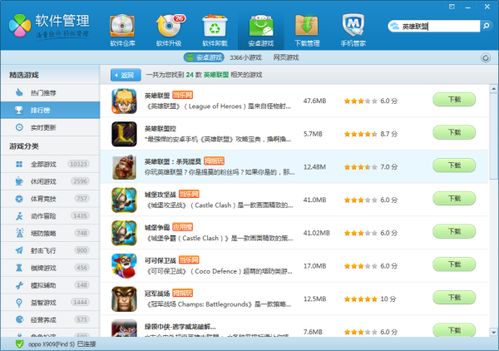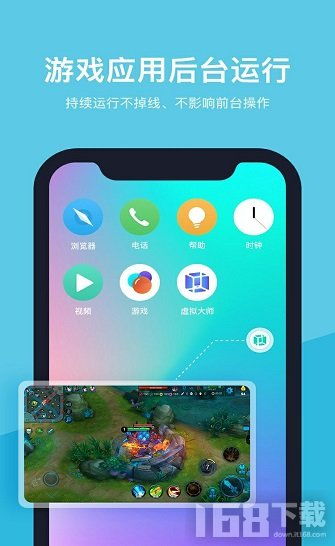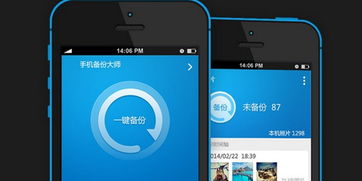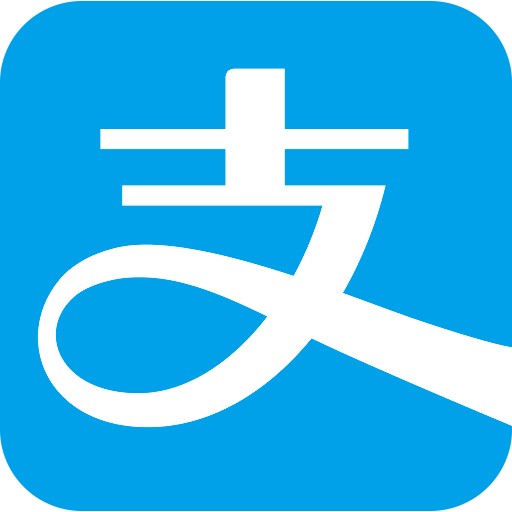格式化U盘系统,操作步骤与注意事项
时间:2025-01-20 来源:网络 人气:
亲爱的电脑小伙伴,你有没有遇到过U盘突然罢工,或者想给U盘来个彻底的大扫除呢?别急,今天就来教你如何轻松格式化U盘,让它焕然一新!
U盘格式化,你了解多少?
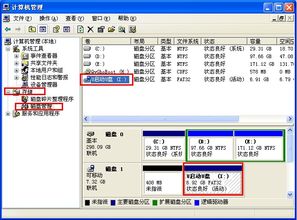
格式化U盘,简单来说,就是给它来个“大变身”,把里面的所有文件都清空,然后重新建立文件系统。这样做的好处可多了去了,比如:
清理空间:把U盘里那些不再需要的文件通通清除,释放出宝贵的存储空间。
修复错误:如果U盘出现读写错误,格式化可以帮你修复这些问题,让它重新恢复活力。
提高性能:格式化可以重新整理U盘的存储空间,提高读写速度,让你的U盘跑得更快。
更改文件系统:如果你需要将U盘用于不同的操作系统,可以通过格式化更改文件系统,让它更好地兼容。
准备工作,不可忽视哦!
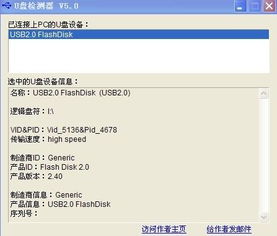
在开始格式化U盘之前,有几个小细节需要你注意:
1. 备份重要数据:格式化会清空U盘上的所有文件,所以务必备份好重要数据,以免丢失。
2. 选择合适的文件系统:常见的文件系统有FAT32、NTFS、exFAT等,根据你的需求选择合适的文件系统。
3. 确认U盘已连接:确保U盘已经正确连接到电脑的USB接口。
Windows系统,格式化U盘so easy!
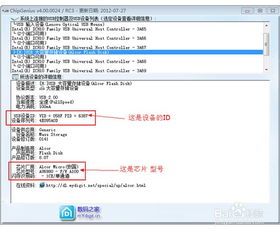
下面,我们就来详细介绍一下如何在Windows系统中格式化U盘:
1. 打开“此电脑”:双击桌面上的“此电脑”或“我的电脑”图标,打开窗口。
2. 找到U盘:在窗口中,找到你的U盘,它通常会被标记为“可移动磁盘”。
3. 右键点击U盘:在U盘图标上右键点击,选择“格式化”。
4. 选择文件系统:在弹出的窗口中,选择你想要的文件系统,比如FAT32、NTFS、exFAT等。
5. 勾选“快速格式化”:如果你只是想清空U盘上的文件,可以选择“快速格式化”,这样可以节省时间。
6. 点击“开始”:确认所有设置后,点击“开始”按钮,开始格式化U盘。
7. 等待格式化完成:格式化过程可能需要一些时间,具体取决于U盘的容量和电脑性能。请耐心等待,不要中断操作。
8. 格式化完成:格式化完成后,系统会提示“格式化成功”,这时你的U盘就已经焕然一新啦!
其他系统,格式化U盘也简单
除了Windows系统,其他系统如Mac、Linux等,格式化U盘的方法也大同小异。以下是一些简要说明:
Mac系统:打开“磁盘工具”应用,选中U盘,点击“抹掉”,然后选择文件系统,点击“抹掉”即可。
Linux系统:打开终端,输入相应的命令即可。
注意事项,别让U盘“受伤”
在格式化U盘的过程中,有一些注意事项需要你注意:
1. 不要在格式化过程中断电:否则可能会导致U盘损坏。
2. 不要格式化错误的U盘:如果U盘已经损坏,格式化可能无法修复它。
3. 不要格式化正在使用的U盘:如果U盘正在使用中,先关闭所有程序,再进行格式化。
U盘格式化,你也可以轻松搞定
通过以上介绍,相信你已经掌握了格式化U盘的方法。只要按照步骤操作,你就可以轻松给U盘来个“大变身”,让它重新焕发生机。记得在格式化之前备份好重要数据哦!
相关推荐
教程资讯
教程资讯排行