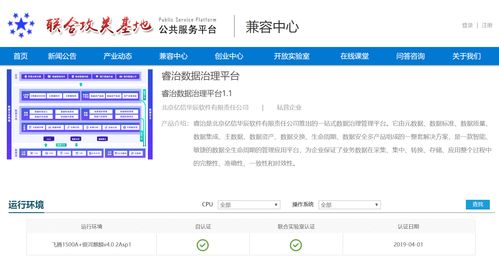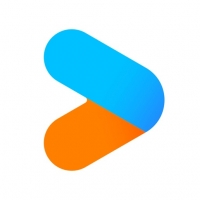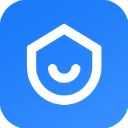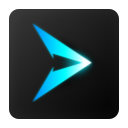光盘安装系统步骤win7,轻松掌握系统重装技巧
时间:2025-01-19 来源:网络 人气:
亲爱的电脑小白们,是不是觉得电脑系统出了点小状况,想要自己动手给它来个“大保健”?别担心,今天就来手把手教你如何用光盘给电脑装上Windows 7系统,让你成为电脑界的“小能手”!
第一步:准备工具,万事俱备
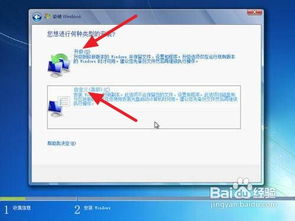
首先,你得准备以下这些小宝贝:
1. 一张Windows 7系统光盘(最好是原版,这样更靠谱哦)
2. 一台拥有光驱的电脑(现在很多新电脑都没有光驱了,记得提前确认一下)
3. 一根U盘(如果电脑没有光驱,这个可是救星)
第二步:启动大法,光盘启动

1. 把Windows 7系统光盘放入光驱,重启电脑。
2. 进入BIOS设置,把第一启动设备设置为光驱。这个步骤因电脑型号而异,一般来说,台式机按DEL键,笔记本可能是F1、F2或F11等,具体看电脑的提示。
3. 保存设置并退出BIOS,然后按任意键从光盘启动。
第三步:安装程序,轻松上手
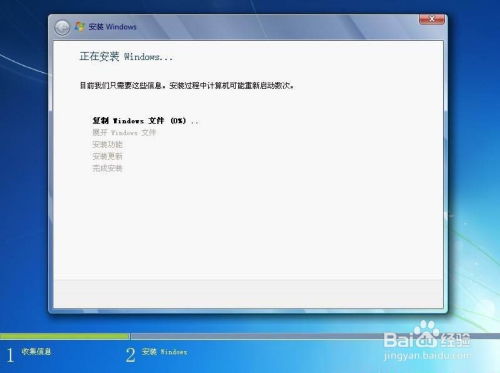
1. 进入Windows 7安装界面,这里默认是中文(简体),直接点击“下一步”。
2. 点击“现在安装”,开始正式安装。
3. 接下来会出现许可协议条款,勾选“我接受许可条款”,再点击“下一步”。
4. 选择安装类型,这里选择“自定义(高级)”。
5. 进入安装位置选择界面,选择一个分区来安装Windows 7。如果需要,可以点击“驱动器选项(高级)”来对硬盘进行分区或格式化。
第四步:分区格式化,井井有条
1. 如果需要对硬盘进行分区或格式化,点击“驱动器选项(高级)”。
2. 在这里,你可以选择对硬盘进行分区,也可以对分区进行格式化。一般来说,Windows 7的系统盘建议35G以上。
3. 选择好安装系统的分区后,点击“下一步”。
第五步:安装过程,耐心等待
1. Windows 7开始安装,这个过程可能需要一段时间,耐心等待。
2. 安装完成后,电脑会自动重启。
第六步:更新设置,一切就绪
1. 电脑重启后,开始更新注册表设置。
2. 启动服务,这个过程可能需要一段时间。
3. 设置用户账户,为账户设置密码,如果不想设置密码,可以留空。
4. 设置系统更新方式,建议选择推荐的选项。
5. 设置电脑的日期和时间。
6. 设置网络位置,有家庭、工作和公用三个选项,根据自己的实际情况进行选择。
第七步:完成安装,大功告成
1. 设置完成后,点击“完成”,Windows 7系统就安装完成了。
2. 重启电脑,进入Windows 7系统桌面,恭喜你,你已经成功给电脑装上了Windows 7系统!
小贴士:
1. 如果电脑没有光驱,可以使用U盘启动安装系统。具体操作步骤可以参考网上相关教程。
2. 在安装过程中,如果遇到问题,可以查阅Windows 7官方帮助文档或网上相关教程。
3. 安装系统前,建议备份重要数据,以免丢失。
通过以上步骤,相信你已经学会了如何使用光盘安装Windows 7系统。快去试试吧,让你的电脑焕然一新!
教程资讯
教程资讯排行