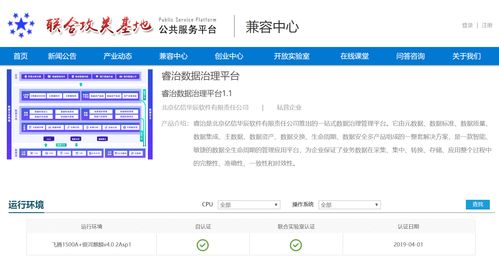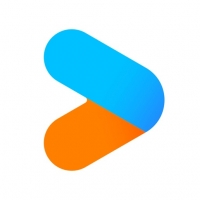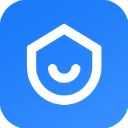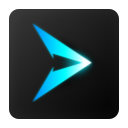固态硬盘怎样安装系统,轻松提升电脑性能
时间:2025-01-19 来源:网络 人气:
你有没有想过,你的电脑是不是也该换换新衣裳了?比如说,把那个老掉牙的机械硬盘换成速度飞快的固态硬盘?别看它个头小,作用可大了去了。今天,就让我来手把手教你,怎么把系统装到这个新潮的固态硬盘上,让你的电脑焕发青春活力!
第一步:准备工具,就像准备一场盛宴

首先,你得准备一些“食材”:一个固态硬盘(SSD)、一个U盘、一个电脑,还有你心仪的系统镜像文件。这就像是一场烹饪盛宴,没有这些“食材”,你可是做不出美味的佳肴哦!
1. 固态硬盘:这可是主角,你得先确认它已经连接到电脑上,就像把新鲜的食材准备好一样。
2. U盘:这可是你的“厨师助手”,用来制作启动盘,就像厨师需要锅碗瓢盆一样。
3. 系统镜像文件:这可是你的“秘方”,没有它,你的电脑可就成了一台“裸奔”的机器了。
第二步:制作启动U盘,就像调好火候

接下来,我们要制作一个启动U盘,就像厨师在烹饪前要调好火候一样。具体步骤如下:
1. 下载装机工具:在网上找一个装机工具,比如装机吧,下载到你的电脑上。
2. 插入U盘:把U盘插到电脑上,打开装机工具,选择U盘启动,然后点击“一键制作启动U盘”。
3. 备份U盘数据:如果U盘里有重要的数据,记得先备份哦!
4. 选择启动模式:一般选择UEFI/BIOS双启动,这样你的电脑就能兼容更多类型的启动方式了。
第三步:进入PE系统,就像进入厨房

制作好启动U盘后,我们就可以进入PE系统了,就像厨师进入厨房准备烹饪一样。
1. 重启电脑:把U盘拔出来,重启电脑。
2. 按启动热键:在开机过程中,不停地按U盘启动热键,比如F12、F11、Esc等,直到出现启动菜单。
3. 选择U盘启动:在启动菜单中,选择U盘选项,回车进入PE系统。
第四步:分区和安装系统,就像厨师烹饪佳肴
进入PE系统后,我们就可以开始分区和安装系统了,就像厨师在厨房烹饪佳肴一样。
1. 打开分区工具:在PE系统中,打开分区工具,选择你的固态硬盘。
2. 快速分区:点击“快速分区”,选择MBR分区,根据你的需求设置分区数目和大小。
3. 4K对齐:勾选“4K对齐”,这样能提高固态硬盘的读写速度。
4. 安装系统:打开装机工具,选择你的系统镜像文件,然后选择目标分区,点击“安装系统”。
第五步:重启电脑,就像品尝佳肴
安装完成后,拔出U盘,重启电脑。在开机过程中,进入BIOS设置,将启动顺序改为固态硬盘,然后保存设置并退出。
重启后,你的电脑就会自动进入新安装的系统了。恭喜你,你的固态硬盘安装系统大功告成!
怎么样,是不是觉得安装固态硬盘系统其实很简单呢?只要按照这些步骤,你就能让你的电脑焕发青春活力,享受更快的速度和更稳定的性能。快来试试吧!
教程资讯
教程资讯排行